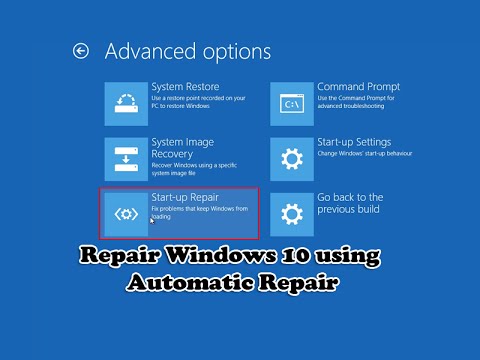Kai kurie iš jūsų gali susidurti su šia problema tam tikru momentu - "Windows 10/8/7" nėra garso. Jei susidursite su tokia situacija Nėra garso arba Trūksta garso problema, šis vadovėlis gali padėti išspręsti problemą. Prieš pradėdami tik įsitikinkite, kad tinkamai prijungėte visus laidus ir kad garsiakalbiai nebuvo išjungiami klaidingai.
"Windows" kompiuteryje nėra garso
Patikrinkite savo tvarkyklę
Paprastai atidarytumėte Valdymo skydas> Garso> Skirtukai atkūrimo ir įrašymo metu, pasirinkite ir nustatykite numatytuosius nustatymus. Papildomai arba alternatyviai galite taip pat pabandyti: spustelėkite Pradėti> Įveskite įrenginių tvarkytuvę meniu Pradinis meniu paieškos juosta> "Rezultatas".
Bus atidarytas įrenginių tvarkytuvė. Išplėskite garso, vaizdo ir žaidimų valdiklius. Suraskite garso įrenginį. Dukart spustelėkite jį, kad atidarytumėte langą "Savybės". Patikrinkite, ar tvarkyklė yra įdiegta, ir įrenginys veikia tinkamai.
Skirtuke Vairuotojas spustelėkite Atnaujinti tvarkyklę. Spustelėkite Gerai. Kitu atveju gali tekti pašalinti tvarkyklę (bet DONT ją ištrinti), tada įrenginių tvarkytuvėje> Veiksmas> Nuskaitykite aparatūros pakeitimus. Tai iš naujo įdiegs vairuotoją.
Patikrinkite savo garso plokštę
Įsitikinkite, kad "Windows" kompiuteryje yra garso plokštė ar garso procesorius, ir ji veikia tinkamai. Norėdami tai patikrinti, pasirinkite parinktį "Ieškoti" iš "charms-bar", įveskite "Device Manager" ir spustelėkite "Settings". Atidarykite "Device Manager", du kartus spustelėkite Garso, vaizdo ir žaidimų valdikliai, kad išplėtumėte šią kategoriją. Jei yra įrašyta garso plokštė, turite įdiegti vieną. Nešiojamosiose ir planšetiniuose kompiuteriuose paprastai nėra garso plokštės. Vietoj to, jie turi integruotus garso tvarkykles, kurios įrenginių tvarkytuve rodomos toje pačioje kategorijoje.
Patikrinkite, ar jis veikia tinkamai. Jei Device Statusas rodo, kad įrenginys veikia tinkamai, problema rodoma dėl garso nustatymų, garsiakalbių ar kabelių.

Teisingo garso įrenginio nustatymas kaip numatytąjį
Ieškoti "Sound" ir pasirinkite "Nustatymai". Pasirinkite "Garsas". Skiltyje Atkūrimo skirtukas rasite keletą garso įrenginių; pasirodo kaip garsiakalbis, po kurio nurodomas prietaiso pavadinimas. Taip pat pastebėsite, kad numatytasis įrenginys rodo šalia jo esantį žymą, vadinamą Numatyta, jei turite kelis įrenginius.

Išjunkite patobulinimus
Spustelėkite skirtuką Atkūrimo garso valdymo skydelyje dešiniuoju pelės mygtuku spustelėkite numatytąjį įrenginį ir pasirinkite Ypatybės. Skirtuke "Priedai" pasirinkite Išjunkite visus patobulinimus ir pamatysite, ar galite paleisti garso įrenginį. Jei tai padeda, puikiai, dar tai daroma kiekvienam numatytam įrenginiui ir patikrinkite, ar bet kokia pagalba.
Patikrinkite, ar Garsiakalbiai ir ausinės kabeliai prijungti tinkamai
Nauji kompiuteriai šiais laikais yra įrengti 3 arba daugiau lizdų, įskaitant,
- mikrofono lizdas
- linijinis įvadas
- išvesties lizdas.
Šie jungtys jungiasi prie garso procesoriaus. Todėl įsitikinkite, ar jūsų garsiakalbiai yra prijungti prie išvesties lizdo. Jei nesate tikri, kokia yra teisinga lizdas, pabandykite prijungti garsiakalbius į kiekvieną lizdą ir pamatyti, kad jis sukuria kokį nors garsą.

Skaitykite: Kompiuterio garsumas per mažas.
Keisti garso formatą
Spustelėkite skirtuką Atkūrimo garso valdymo skydelyje dešiniuoju pelės mygtuku spustelėkite numatytąjį įrenginį ir pasirinkite Ypatybės. Skirtuke Išplėstinė pagal numatytąjį formatavimą pakeiskite nustatymą ir patikrinkite garso įrenginį. Jei tai padeda, puikiai, dar kartą pakeiskite nustatymą ir pažiūrėkite, ar tai padeda.
Patikrinkite, ar HDMI laidai tinkamai prijungti
Jei naudojate HDMI kabelį, kad prijungtumėte kompiuterį prie monitoriaus su garsiakalbiais, kurie palaiko HDMI, greičiausiai garsas gali ne išgirsti. Esant tokiai situacijai, HDMI garso įrenginys turi būti nustatytas kaip numatytasis. Norėdami patikrinti, ar garso palaiko HDMI, atlikite šiuos veiksmus:
Paieškos laukelyje įveskite garso įrašą ir spustelėkite Nustatymai. Tada pasirinkite "Sound". "Playback" skirtuke ieškokite HDMI įrenginio. Jei turite HDMI įrenginį, spustelėkite Nustatyti numatytąjį mygtukas ir paspauskite Gerai. Garsinio įrenginio pakeitimas gali reikalauti iš naujo paleisti kompiuterį.
Jei neturite HDMI garso įrenginio, jūsų HDMI monitoriuje turi būti garso įvestis. Tai, ko jums reikia padaryti, yra prijungti atskirą garso kabelį iš kompiuterio garso plokštės tiesiai prie monitoriaus. Jei monitoriuje nėra garsiakalbių, turėsite prijungti garso signalą į kitą įrenginį, pvz., Išorinius kompiuterio garsiakalbius arba namų stereo sistemą.
Skaityti: "Windows 10" garso ir garso problemų trikčių šalinimas.
Garso ir garso trikčių šalinimo įrankis
Jei viskas nepavyksta, galite įdiegti ir naudoti įmontuotą trikčių šalinimo įrankį, esantį "Windows 10/8". Šis įrankis gali automatiškai ištaisyti garso įrašymo problemą.
Norėdami atidaryti garso ir garso trikčių šalinimo įrankį, atverkite valdymo skydą paspausdami kombinaciją Win + X ir pasirinkdami valdymo skydelį. Tada sistemoje ir saugume spustelėkite Rasti ir išspręsti problemas. Arba, tiesiog spustelėkite piktogramą Garsiakalbis, esančią užduočių juostos pranešimų srityje, ir pasirinkite Garso trikčių šalinimas atidaryti garso ir garso trikčių šalinimo priemonę.

Kai baigsite, pasirinkite "Aparatūra ir garsas" ir spustelėkite " Garso įrašo trikčių šalinimas"Nuoroda. Šis įrašas "Windows Sound" neveikia arba trūksta, taip pat gali pateikti tam tikrų patarimų.

Nors šis įrašas buvo parašytas išlaikant "Windows 10" ir "Windows 8", tai padės, jei susidursite su Nr garso problema kitose "Windows" versijose.
"Windows 7", "Windows Vista" arba "Windows XP" vartotojai gali atsisiųsti šį "Fix It", kad diagnozuotų trikčių diagnostiką, atkurtų garsų ir garso problemų.
Papildomos pagalbos nuorodos:
- "Windows" negalėjo paleisti "Windows Audio" paslaugos vietiniame kompiuteryje
- "Windows" programose, pvz., "XBOX" muzikos ar vaizdo įrašų programose, nėra garso
- "Windows 10" garso iškraipymų problemos
- "Skype" skambučių trikčių šalinimas Nėra vaizdo, garso ar garso
- Kaip įjungti "Mono Audio" "Windows 10".
Viltis kažkas padeda.