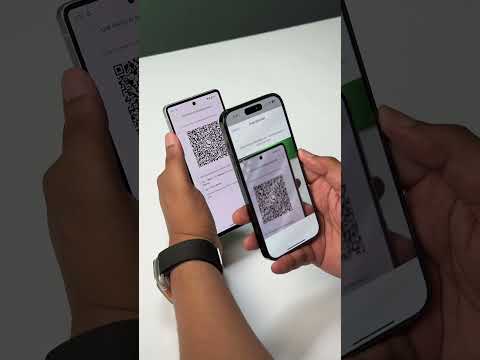Atkreipkite dėmesį, kad kai kurios jūsų telefono dalys greičiausiai atrodo kitokios negu ekrano kopijos, kurias mes čia paėmėm, kurių buvo imtasi "Nexus 4" veikiančioje "Google" numatytoje "Android" aplinkoje. Įrenginiai, tokie kaip "Samsung Galaxy S" serija, turi įvairius telefono gamintojo sukurtus sąsajos pakeitimus.
"Google" paskyros sąranka
Pirmą kartą įjungsite "Android" įrenginį, jūsų paprašys įvesti "Google" paskyros duomenis arba sukurti "Google" paskyrą, jei to dar neturite. Tai techniškai neprivaloma, nes galite naudoti "Android" telefoną net neturėdami "Google" paskyros, tačiau tai yra gera idėja.
"Android" yra "Google" operacinė sistema, o "Google" paskyra yra glaudžiai susijusi su operacine sistema. "Google" paskyra naudojama atsarginėms telefono nustatymams, stebėti įdiegtas programas ir susieti programas su "Google" paslaugomis, pvz., "Gmail", "Google" kalendoriu ir "Google" kontaktais. Jei kada nors gausite naują "Android" telefoną arba atkuriate dabartinį telefoną pagal gamyklinius numatytuosius nustatymus, "Google" paskyra užtikrina, kad visa tai būtų sukurta atsargine kopija. Taip pat galite pasiekti el. Paštą, kontaktus, kalendoriaus įvykius ir kitus duomenis žiniatinklyje. "Android" gali netgi automatiškai įkelti nuotraukas į asmeninį albumą "Google+", todėl jūs visada turėsite atsarginę kopiją.
Jei pasirinksite neįvesti "Google" paskyros kredencialų nustatydami "Android" telefoną, vėliau galite pridėti paskyrą iš "Android" nustatymų ekrano.

Telefono naudojimas telefonu
Kaip ir kiti "smartphonach", "Android" telefonai yra labiau susiję su kompiuteriais nei įprasti telefonai. Jie gali būti naudojami žiniatinklyje naršant, el. Paštu ir kitur. Tai programa, skirta vaizdo transliavimui ir žaidimams žaisti, redaguoti nuotraukas ir rašyti dokumentus.
Tačiau jei jūs tik atvyksite į "Android" iš kitų platformų ir norite naudoti savo "Android" telefoną kaip telefoną, tai nėra problema. Galite naudoti "Phone app", jei norite siųsti telefono skambučius ir "Messaging" programą, kad galėtumėte siųsti ir gauti tekstinius pranešimus. Pagal numatytuosius nustatymus programos "Telefono ir pranešimų" funkcijos turėtų būti rodomos pagrindiniame ekrano apačioje esančioje doko zonoje. Suraskite mėlyną telefoną ir žalią teksto burbulą.

Gaukite aplink OS
Įjungę "Android" įrenginį pamatysite užrakinimo ekraną, kuriame galėsite sukonfigūruoti kodą, šabloną ar slaptažodį, kad niekas negalėtų naudoti jūsų telefono be jūsų leidimo.

Norėdami atidaryti programos skydelį, bakstelėkite pagrindinio ekrano apačioje esantį mygtuką "apskritimas su taškais". Programos lentynėje pateikiamos visos "Android" telefone įdiegtos programos. Skirtingai nuo Apple iPhone, kur pagrindinis ekranas visada yra tik įdiegtų programų sąrašas, pagrindinis ekranas ir įdiegtų programų sąrašas yra atskirti "Android".


Kai baigsite naudoti programą, tiesiog palieskite pagrindinį mygtuką, kad grįžtumėte į pradinį ekraną, naudokite mygtuką "Atgal", kad paliktumėte programą, arba naudokite programos jungiklį, kad pereitumėte į kitą programą. "Android" automatiškai tvarko veikiančias programas, taigi jums nereikia jaudintis dėl jų uždarymo.
Jei norite perjungti atidarytas programas, palieskite daugiafunkcį mygtuką. Jei neturite daugiafunkcinio mygtuko, gali tekti dvigubai paliesti arba ilgai paspausti pagrindinį mygtuką, kad jūsų telefone būtų rodomas programų perjungiklis. Tai gali skirtis nuo telefono iki telefono.

Daugiau esminių patarimų
- Pranešimų naudojimas: Norėdami patekti į savo telefono pranešimus, pirštu nulenkite pranešimo stalčiuką ekrano viršuje. Bakstelėkite pranešimą, kad galėtumėte su juo bendrauti, arba braukite pranešimą į kairę arba į dešinę, kad atsikratytumėte.
- Jūsų telefono konfigūravimas: "Android" nustatymai pasiekiami "Nustatymų" programoje. Jei norite jį atidaryti, atidarykite savo programos skydelį ir palieskite parinktį "Nustatymai". Taip pat galite nulenkti pranešimų stalčiųjį dangtelį, palieskite piktogramą viršutiniame dešiniajame kampe ir palieskite mygtuką Nustatymai.
- Programų diegimas: Norėdami įdiegti programas, atidarykite "Google Play" parduotuvės programą - palieskite "Google Play" parduotuvės nuorodą arba palieskite pirkinių krepšelio piktogramą viršutiniame dešiniajame programos skydelio kampe. Galite lengvai ieškoti programų ir juos įdiegti iš šios programos.
- Atlikti paiešką: Norėdami greitai pradėti paiešką, bakstelėkite "Google" paieškos laukelio valdiklį pradinio ekrano viršuje. Čia galite greitai išleisti balso komandas "Android", kad galėtumėte ieškoti ir atlikti kitus veiksmus, neįvesdami nieko.

Palieskite gestus
Tipiniai jutikliniai gestai veikia taip, kaip tikėtumėte. Palieskite kažką, kad jį suaktyvintumėte, perkelkite pirštą aplink ekraną, kad slinktumėte aukštyn arba žemyn, arba perbraukite iš kairės į dešinę ir dešinėn į kairę, kad galėtumėte judėti tarp ekranų.
Jei norite atsikratyti kažko, pvz., Pranešimo, paprastai jį galite nubrėžti į kairę arba į dešinę, o tai perkelia jį iš ekrano. Tiesiog palieskite elementą ir perkelkite pirštą į kairę arba į dešinę.
Jei norite pasirinkti kažką, ar tai yra tekstas ar kažkas, kurį norite perkelti ekrane, ilgai paspauskite. Tai yra "spustelėkite ir vilkite" "Windows" ekvivalentas.

Daugiau apie "Android" galite sužinoti, tačiau tikiuosi, kad tai turėsite pradėti, jei per daug nepakils.
Steve'as Ballmeris tvirtina, kad "Android" turite būti kompiuteriu, bet "Android" lengviau naudoti nei "Windows" darbalaukyje.