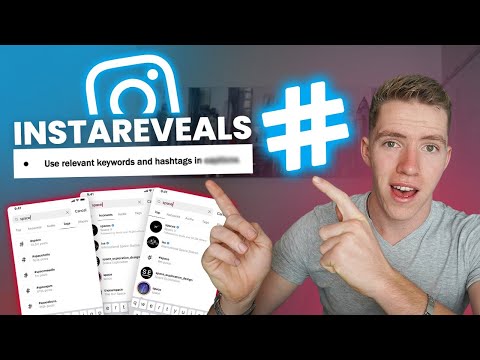Prieš pradėdami: įsitikinkite, kad prijungėte Ethernet laidą prie pagrindinės plokštės, jei neturite "Wi-Fi" adapterio. "Windows" norės prisijungti prie interneto, kai jis paleidžiamas.
Pirmas žingsnis: paruoškite savo diegimo diską arba diską
Šiame vadove ketiname atsisiųsti naujausią "Windows 10" kūrimą ir įdėti jį į USB diską, kurį kompiuteris įkels, kad įdiegtų "Windows". Paprastai tai yra lengviausias būdas eiti apie tai šiomis dienomis. Žinoma, galite padaryti daugiau ar mažiau tą patį, kai įdiegimo diskas parduodamas iš mažmeninės prekybos parduotuvės (jei įdiegėte DVD diską) arba įrašykite savo.
Akivaizdu, kad galite praleisti šį skyrių, jei jau turite įdiegimo diską arba USB diską.
Eikite į šią svetainę kitame "Windows" kompiuteryje ir atsisiųskite "Media Creation Tool" iš "Microsoft". Įtraukite tuščią (arba nesvarbią) blykstę su mažiausiai 8 GB vietos. Atkreipkite dėmesį, kad viskas, įrašyta į šį USB diską, bus ištrintas diegimo procese, taigi, jei turite ką nors ant jo, perkeltumėte jį kur nors kitur. Dukart spustelėkite programą, tada atlikite toliau nurodytus veiksmus.
Programinės įrangos licencijos puslapyje spustelėkite "Priimti", tada pasirinkite "Sukurti diegimo laikmeną". Spustelėkite Pirmyn.




Įrankis atsisiųs operacinės sistemos failus, įkelia juos į diską ir pasiruošia jį įdiegti. Priklausomai nuo jūsų interneto ryšio, tai užtruks tarp dešimties minučių ir valandos. Jūs galite daryti kitus dalykus kompiuteryje, kurį naudojate, kol jis veikia. Arba galite eiti žiūrėti seną"Bel Air" šviežias princasperkraukite. Ką tu nori, dude.
Kai įrankis bus baigtas, spustelėkite "Baigti" ir atjunkite USB diską nuo darbinio kompiuterio.
Antras žingsnis: įdiekite "Windows" prie naujojo kompiuterio
Įjunkite diską į USB prievadą, tada įjunkite kompiuterį ir sekite ekrane pateikiamą raginimą paleisti UEFI arba BIOS (kaip ir mes padarėme trečioje dalyje).

Nustatykite pirmąjį įkrovos diską į USB diską. (Arba, jei naudojate "Windows" mažmeninės prekybos DVD diską, pasirinkite DVD diską.) Išsaugokite savo nustatymus UEFI / BIOS, tada paleiskite kompiuterį iš naujo.




Darant prielaidą, kad naudojate naują kietąjį diską arba kietąjį diską, ekrane turėtų atrodyti kažkas panašaus. Jei įdiegsite kelis įrenginius, bus keli elementai su "Nepaskirstyta erdvė", išvardyta taip, kaip "Drive 0", 1 diskas, 2 diskas ir tt Šių diskų tvarkos reikšmė nesvarbi, tai pagrįsta jūsų pagrindinės plokštės SATA prievadų tvarka.
PASTABA: jei naudojate senesnįjį diską, kuris buvo naudojamas ankstesniame kompiuteryje, norėtumėte pažymėti kiekvieną skaidinį ir spustelėkite "Ištrinti", kad jį pašalintumėte, paskirstydami duomenis į Nepaskirstytą erdvę. Tai sunaikins pertvaros duomenis, taigi, jei ten yra kažkas svarbaus, turėtumėte jį jau pašalinti.



Dabar "Windows" kopijuoja failus iš USB diskų ar DVD į jūsų atminties įrenginį, įdiegia OS ir dažniausiai sukūrė jums reikalingą informaciją. Jis gali kelis kartus paleisti kompiuterį iš naujo; tai yra gerai. Procesas trunka nuo kelių minučių iki valandos, remiantis kintamaisiais, tokiais kaip jūsų atminties tipas, procesoriaus greitis, USB disko greitis ir kt. Eiti žiūrėti kitą epizodąŠviežias princas.


Trečias žingsnis: įdiekite visų jūsų aparatūros tvarkykles
Skirtingai nuo senesnių "Windows" versijų, "Windows 10" iš anksto įdiegta su tūkstančiais bendrų ir konkrečių tvarkyklių, todėl kai kurioms jūsų aparatinės įrangos, pavyzdžiui, tinklo, garso, bevielio ir vaizdo, turėtų būti bent jau pagrindinė funkcija.
Tačiau vis dar yra keletas tvarkyklių, kurias tikriausiai norėsite įdiegti:
- Jūsų pagrindinės plokštės lustų rinkinys, garso, LAN, USB ir SATA tvarkyklės: "Windows" tvarkyklės tikriausiai gerai, bet jūsų pagrindinės plokštės gamintojas gali turėti naujesnių, geriau optimizuotų arba daugiau funkcijų užpildytų tvarkyklių. Eikite į savo pagrindinės plokštės palaikymo puslapį ir suraskite skirsnį "Atsisiuntimai", kuriame rasite visus šiuos tvarkykles. Čia nereikia viską įdiegti toje svetainėje, bet paprastai yra vertingas lustų rinkinys, garso, LAN, USB ir SATA tvarkyklės.
- Vaizdo plokštės tvarkyklės iš NVIDIA ir AMD: Panašiai, jūsų diskretiškas GPU greičiausiai puikiai tinka su "Windows" pagrindiniais varikliais, bet jis nebus visiškai optimizuotas be gamintojo naujausios tvarkyklės. Jūs tikrai to norėsite, jei įdėtumėte žaidimų ar medijos programų grafikos plokštę. (Pastaba: atsisiųskite tvarkyklę tiesiai iš "NVIDIA" arba "AMD", o ne iš kortelės gamintojo, pavyzdžiui, "EVGA" arba "GIGABYTE").
- Įvesties įrenginiai, pavyzdžiui, aukštos klasės pelės, klaviatūros ir kameros: "Periferiniams" gamintojams, kaip "Logitech", paprastai reikia įdiegti programą, kad galėtumėte pasinaudoti išplėstinėmis funkcijomis, pvz., Tinkintais sparčiuoju klavišu arba jutiklio koregavimais. Vėlgi tai ypač svarbu žaisliams pritaikytam įrankiui.
- Aukštos klasės ir unikali aparatinė įranga: jei turite ką nors iš įprasto, pavyzdžiui, tarkim, Wacom grafikos plokštę arba PCI adapterį senesniems prievadams, norėsite atsekti konkrečius tvarkykles ir įdiegti juos rankiniu būdu.
Vėlgi, daugiau ar mažiau visų šių papildomų tvarkyklių galima rasti gamintojo svetainėje, atsisiųsti ir įdiegti kaip standartinė programa per pasirinktą naršyklę.

Pavyzdžiui, įdiekite AMD tvarkyklę savo kompiuterio grafikos plokštėje. Dėžutėje sakoma, kad vaizdo plokštė yra "AMD Radeon RX 460", ir aš neturiu pagrindo įtarti, kad modelio numeris yra melas. Pirmiausia AMD svetainės puslapyje yra nuoroda į DRIVERS & SUPPORT.





Arba, jei norite pereiti į kitą vadovą, atlikite visą šį dalyką:
- Naujo kompiuterio kūrimas. Pirmoji dalis. Techninės įrangos pasirinkimas
- Naujo kompiuterio kūrimas, antroji dalis: sujungimas
- Naujo kompiuterio kūrimas, trečioji dalis: pasiruošimas BIOS
- Naujo kompiuterio kūrimas, ketvirta dalis: "Windows" diegimas ir tvarkyklių įkėlimas
- Naujo kompiuterio kūrimas. Penktoji dalis. Naujo kompiuterio tvorinimas