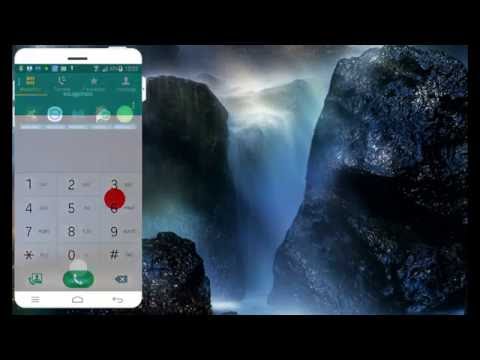Tiesą sakant, norint atnaujinti ir apsaugoti blizgantį vaizdą, prieš pradėdami į [noob farming and / or ranching / 12 valandų Pinterest binge / žiūrėti visus Cracked video kada nors / skaityti daugiau How-To Geek], jūs tikriausiai norėsite priimti keletą minučių. naujas kompiuteris. Štai keli žingsniai, kuriuos turėtumėte imtis, prieš tai atlikdami dar ką nors.
Patikrinkite savo aparatūrą
Prieš atlikdami bet kokį kitą veiksmą, įsitikinkite, kad "Windows" aptiko visą jūsų įdiegtą aparatūrą. Pirmiausia paspauskite klaviatūroje esantį "Windows" mygtuką, tada įveskite "Apie". Spustelėkite nuorodą "Apie jūsų kompiuterį", kuri pasirodys meniu Pradėti.

Tada paspauskite "Windows" mygtuką ir įrašykite "Šis kompiuteris", tada spustelėkite pirmąjį rezultatą. Čia pamatysite visų savo paskyros aplankų ir kompiuterio įdiegtų diskų sąrašą; Įsitikinkite, kad diskų skaičius ir jų saugykla yra tokie patys kaip jūs tikėjotės.



"Windows" atnaujinta
Taip, "Windows" atnaujinimas yra daug laiko ir nuobodus. Tai taip pat yra viena iš svarbiausių dalių, kad jūsų kompiuteris veiktų gerai. Kadangi "Microsoft" dažniausiai atnaujina operacinę sistemą, nei "Windows ISO" arba "Media Creation Tool", tikriausiai reikia šiek tiek atnaujinti tiesiai iš šikšnosparnio.
Laimei, tai yra labai lengvas procesas. Paspauskite klaviatūros "Windows" klavišą, įrašykite "naujinimai", tada spustelėkite pirmąjį rezultatą meniu Pradėti, "Patikrinkite naujinius".

Nustatykite savo antivirusinę ir kenkėjišką programinę įrangą
Grįžęs, kai pradėjau kurti kompiuterius, kiekvienas, atrodo, turėjo skirtingą rekomendaciją dėl antivirusinių ir ugniasienės programų. Nuo to laiko viskas tapo daug paprastesnė. "Microsoft" sukūrė savo įmontuotą antivirusinę įrangą, kuri nemokamai naudojama "Windows", ir tai iš tikrųjų gana gera. Tai vadinama "Windows Defender". Jums net nereikia nieko daryti, kad jis veiktų, - "Windows Update" išsaugos savo kenksmingų virusų, trojanų ir kitų bjaurių dalykų sąrašą, kuris bus automatiškai atnaujintas, ir įspės jus, jei jis aptiks kažką. Daugiau informacijos apie tai, kaip naudoti ir sukonfigūruoti "Windows Defender", jei norite, galite rasti šiame vadove.

Jei norite visada apsaugoti, ir mes labai rekomenduojame - jums reikės sumokėti už "Malwarebytes Premium" už 40 dolerių per metus. Jūs atsisiųsti "Malwarebytes" nemokamai ir paleisti retkarčiais nuskaito, bet "Malwarebytes" reali galia yra susijusi su apsauga nuo išnaudojimo. Galite nemokamai paleisti "Anti-Exploit" beta versiją paleisti kartu su nemokama "Malwarebytes" versija, ir tai bent jau suteiks jums keletą (bet ne visos) priemokos versijų apsaugos.

Apsaugokite savo diskai
Jei nenaudojate jokios asmeninės informacijos savo kompiuteryje, turėsite užšifruoti saugojimo įrenginius. Šifravimas yra saugumo priemonė, leidžianti jums ir tik jums pasiekti šiuos duomenis. Kiekvienas, neturintis jūsų slaptažodžio ar kitos identifikavimo informacijos, neturės prieigos prie jo, net jei jie pavogs jūsų kompiuterį arba vairuoti - vienintelė galimybė, kurią jie turės, yra visiškai ją išvalyti.

Prisimink tai pigesni "Windows 10 Home" leidimai neapima "BitLocker" funkcijų. Jei norite papildomos apsaugos, turėsite atnaujinti savo licenciją (galite rasti meniu "Apie jūsų kompiuterį") arba užšifruoti diską su trečiosios šalies programa, pvz., "VeraCrypt".
Jūs baigėte!
Dabar galite padaryti daugiau ar mažiau, ką norite su savo kompiuteriu, saugiai žinant, kad tai yra taip saugi ir švari, kokia ji gali būti. Tikriausiai norėsite pradėti įdiegdami "Chrome" arba "Firefox" žiniatinklio naršyklę (jei to dar nepadarėte prieš įdiegiant tvarkykles …). Galbūt norėsite išsiaiškinti šiuos svarbiausius "Windows" straipsnius, kad gautumėte daugiau idėjų:
- Pagrindinė kompiuterio apsauga: kaip apsaugoti save nuo virusų, įsilaužėlių ir vagių
- Koks geriausias būdas atsarginę kopiją mano kompiuteryje?
- Kaip išlaikyti jūsų "Windows" kompiuterį ir programas iki datos
- Kaip paleisti programą, failą ir aplanką naudodami "Windows"
- Kaip iš naujo įgalinti sistemos atkūrimą (ir sistemos problemų sutvarkymą) "Windows 10"
- Kaip padaryti senas programas dirbti "Windows 10"
- Kaip padaryti "Windows 10" atrodyti ir veikti labiau kaip "Windows 7"
- Kaip įdiegti pasirinktines temas ir vaizdinius stilius sistemoje "Windows"
Mūsų "Windows" portale galite pamatyti dar daugiau "Windows" tweaks ir vadovų. Mėgaukitės savo nauju kompiuteriu!
Jei norite pakelti atgal į kitą vadovo dalį, čia visa tai:
- Naujo kompiuterio kūrimas. Pirmoji dalis. Techninės įrangos pasirinkimas
- Naujo kompiuterio kūrimas, antroji dalis: sujungimas
- Naujo kompiuterio kūrimas, trečioji dalis: pasiruošimas BIOS
- Naujo kompiuterio kūrimas, ketvirta dalis: "Windows" diegimas ir tvarkyklių įkėlimas
- Naujo kompiuterio kūrimas. Penktoji dalis. Naujo kompiuterio tvorinimas