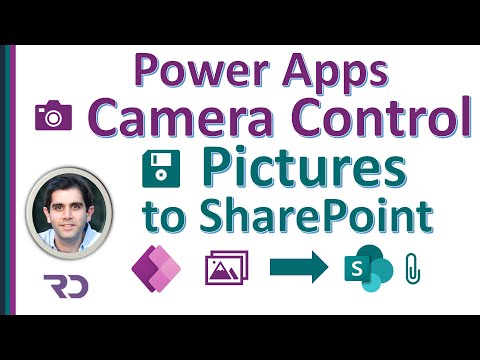Daug "Microsoft" savininkų Paviršiaus knyga per pastaruosius keletą mėnesių išgyveno GPU problemas. Dėl kokios nors keistos priežasties kompiuteris nebėra aptinka GPU, ir tai niekada nėra geras ženklas. GPU viduje 2 paviršiaus knyga kilęs iš "Nvidia", bet, kaip keista, nei "Microsoft", nei "Nvidia" tuo metu neturėjo jokių priemonių, kad žmonės išspręstų problemą, tačiau viskas nuo to laiko pasikeitė.
"Surface Book" nenustato "NVIDIA" vaizdo plokštės
Jei susidursite su šia problema, pirmiausia turite tai padaryti Atnaujinkite sistemą. Galite atsisiųsti naujausią naujinį, eikite į Nustatymai> Atnaujinti ir saugą> "Windows" naujinimas. Galiausiai spustelėkite "Patikrinti, ar nėra naujinių" ir palaukite viską, ką norite atsisiųsti ir įdiegti. Jums reikės iš naujo paleisti kompiuterį.
Pasak "Microsoft"
“When Surface updates are provided via the Windows Update service, they are delivered in stages to Surface customers. As a result, not every Surface will receive the update at the same time, but the update will be delivered to all devices. If you have not received the update, please manually check Windows Update later.”
Kai atnaujinsite savo paviršių, atlikite šiuos veiksmus.
1] Pakeiskite maitinimo parametrus

Paleiskite "Nustatymų" programą, spustelėdami " " Windows" raktas + I, tada pasirinkite Sistemos> maitinimas ir miegas. Iš čia turite pereiti prie " Baterijos maitinimo metu išjunkite"Ir" Kai prijungtas, išjunkite po"Ir pasirinkti Niekada iš išskleidžiamojo meniu.
Tai atlikus, Surface Book turėtų priversti dirbti geriausiai.
2] Nuimkite ir prijunkite Paviršių knygą
Kitas žingsnis - atidaryti įrenginių tvarkytuvę. Padarykite dešiniuoju pelės mygtuku spustelėkite mygtuką Mygtukas Pradėti, tada pasirinkite Įrenginių tvarkytuvė iš sąrašo, kuris pasirodys.
Galiausiai atjunkite "Surface Book". Įsitikinkite, kad jis yra visiškai įkrautas, nes akumuliatoriaus energijos išsikraustymas iki pabaigos nėra idealus.
Pritvirtinkite planšetės dalį nuo klaviatūros ir palaukite iki 15 sekundžių, kol sistema atnaujins prijungtus įrenginius. Per šį laiką "Device Manager" ekranas turėtų mirksėti keletą kartų, taigi pasilikite akis ar ne.

3] Kietasis atstatymas
Kai paviršiaus knyga išjungta, dabar turėsite griežtai atkurti "Surface" įrenginį. Turėkite omenyje, kad sunkus nustatymas iš naujo gali potencialiai pašalinti visus failus iš jūsų kompiuterio, todėl prieš perkeliant į priekį turėtumėte atsarginę kopiją padaryti visą svarbų turinį.
Kietasis atstatymas atliekamas paspaudžiant garsumo stiprinimo mygtuką ir maitinimo mygtuką mažiausiai 20 sekundžių. Turėk omenyje; Pirmiausia pirmiausia paspauskite garsumo stiprinimo mygtuką, prieš paspausdami maitinimo mygtuką.
Yra tikimybė, kad galite pamatyti UEFI sistema. Jei pasirodys, tiesiog palikite sistemą ir leiskite ją iš naujo paleisti į "Windows 10".
Tai turėtų padėti "Surface Book 2" GPU aptikimo problemai. Esame įsitikinę, kad bent viena iš šių parinkčių turėtų išspręsti šią problemą. Jei taip nėra, tai yra gilesnė problema, susijusi su GPU, nes tai nesusijusi su tuo, ko patiria dauguma žmonių.