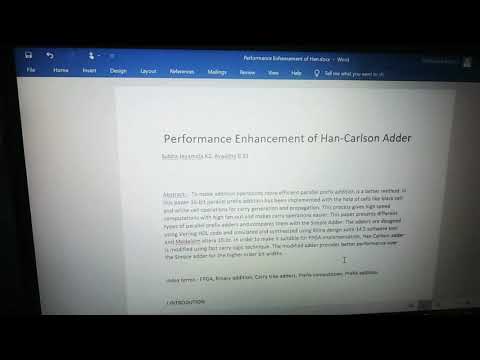"Windows" sistemoje galite naudoti "GMVault" arba "Thunderbird" atsarginę kopiją "Gmail" paskyrai. Jūs taip pat galite naudoti "Thunderbird" sistemoje "Linux", tačiau taip pat yra ir "Linux" programa "Getmail", kuria atsarginę kopiją savo "Gmail" paskyrą galėsite į vieną "mbox" failą. Getmail veikia bet kuriame "Linux" platinime. "Ubuntu" vartotojai gali lengvai įdiegti "Getmail" naudodami "Ubuntu" programinės įrangos centrą. Kitose "Linux" operacinėse sistemose atsisiųskite "Getmail", o tada perskaitykite svetainės diegimo instrukcijas.
Mes parodysime, kaip įdiegti ir naudoti "Getmail" Ubuntu. Atidarykite "Ubuntu" programinės įrangos centrą naudodami piktogramą "Unity" juostoje.




mkdir –m 0700 $HOME/.getmail
Norėdami sukurti Mbox failo katalogą, kuris bus užpildytas jūsų "Gmail" pranešimais, įveskite šią komandą. Mes paskambinome mūsų katalogą "gmail-archive", bet jūs galite skambinti į katalogą, ko norite.
mkdir –m 0700 $HOME/gmail-archive
Dabar turite sukurti Mbox failą, kuriame yra atsisiųstų pranešimų. "Getmail" to nedaro automatiškai. Lauke įrašykite šią komandą, kad sukurtumėte mbox failą kataloge gmail-archyvas.
touch ~/gmail-archive/gmail-backup.mbox
PASTABA: tiek "$ HOME", tiek "~" nurodo jūsų namų katalogą adresu / home /
Palikite šį terminalo langą atidarytą. Vėliau jį naudosite, kad paleistumėte "Getmail".

[retriever] type = SimplePOP3SSLRetriever server = pop.gmail.com username = [email protected] password = yourpassword [destination] type = Mboxrd path = ~/gmail-archive/gmail-backup.mbox [options] verbose = 2 message_log = ~/.getmail/gmail.log
Pakeiskite naudotojo vardą ir slaptažodį į savo "Gmail" paskyros pavadinimus. Jei naudojate kitokį katalogą ir failo vardą mbox failui, pakeiskite "kelią" skirsnyje "paskirties", kad būtų rodomas jūsų kelias ir failo vardas.





PASTABA: jei scenarijus sustoja, nesijaudinkite. "Google" turi keletą apribojimų, kiek kartų galima atsisiųsti iš vieno paskyros pranešimų. Norėdami tęsti savo žinučių atsisiuntimą, vėl paleiskite "Getmail" komandą ir "Getmail" pasiims vietą, kurioje jis baigėsi. Daugiau informacijos apie šią problemą rasite "Getmail" DUK.
Kai "Getmail" baigia darbą ir grąžinamas į raginimą, galite uždaryti langą "Terminalas", įvesdami išeitį iš eilutės, pasirinkdami Uždaryti langą iš meniu "Failas" arba paspaudę mygtuką X antraštės juostoje.




Norėdami gauti daugiau informacijos apie "Getmail" naudojimą, žr. Jų dokumentaciją.