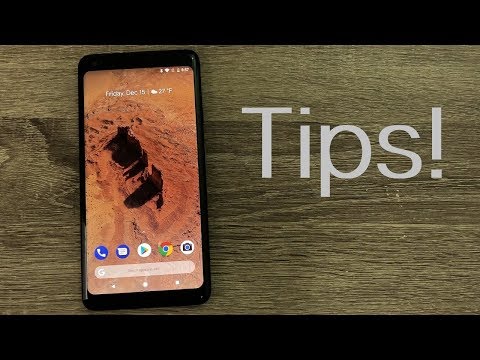Jis taip pat gali importuoti šiuos duomenis iš "Microsoft Edge" arba "Internet Explorer", jei naudosite juos.
Perkelkite savo žymes, slaptažodžius, istoriją ir slapukus
"Firefox" paprastai raginama importuoti duomenis, kai ją įdiegiate pirmą kartą. Tačiau, jei anksčiau anksčiau įdiegėte "Firefox" ir dabar norite importuoti duomenis, turėsite paleisti įrankį rankiniu būdu. Importuotojo naršyklės duomenų priemonė yra šiek tiek paslėpta - tai yra langas "Žymų tvarkytuvė".
Norėdami atidaryti Žymų tvarkytuvę, spustelėkite bibliotekos piktogramą įrankių juostoje ir spustelėkite "Žymės"> "Rodyti visas žymes" arba paspauskite "Ctrl" + "Shift" + B.



Pagal numatytuosius nustatymus "Firefox" importuos "Chrome" slapukus, naršymo istoriją, išsaugotus slaptažodžius ir žymes. Galite panaikinti bet kurią iš šių parinkčių, kad galėtumėte importuoti tik tam tikrus duomenų tipus.

Atsisiųskite savo priedus
"Firefox" negali importuoti kitų duomenų, kuriuos, jūsų manymu, yra labai svarbu, pvz., Jūsų priedus. "Firefox Add-ons" galerijoje turėsite ieškoti lygiaverčių plėtinių.
Jei naudojate populiarią didelės įmonės priedą, yra didelė tikimybė, kad to paties kūrėjo sukurta "Chrome" plėtinio versija. Mažesni, nepriklausomi plėtiniai gali būti nepasiekiami abiem naršyklėms, bet greičiausiai rasite papildinį, kuris gali padaryti kažką panašaus.
Sinchronizuokite "Firefox" naršyklės duomenis tarp kompiuterių
"Firefox" turi savo naršyklės sinchronizavimo funkciją, kuri gali sinchronizuoti duomenis keliuose kompiuteriuose, telefonuose ir planšetiniuose kompiuteriuose. "Firefox" sinchronizavimo nustatymus galite patikrinti spustelėdami meniu> Funkcijos> "Firefox" sąskaita. Jei dar neturite prisijungimo naudodami "Firefox" paskyrą, galite sukurti ją iš čia, kad pradėtumėte sinchronizuoti savo duomenis.
Prisijunkite naudodami tą pačią "Firefox" paskyrą visuose savo įrenginiuose, o jūsų duomenys bus sinchronizuoti tarp jų, kaip ir "Chrome". "Firefox" sinchronizuoja atvirus skirtukus, istoriją, žymes, prisijungimus, papildinius ir nuostatas. Taigi, kai vieną kartą nustatysite "Firefox", ji sinchronizuos jūsų nuostatas su visais kitais savo kompiuteriais.

Laimei, naudojant "Firefox Quantum", "Firefox" dar kartą naudoja "Google" kaip numatytąją paieškos variklį. Yahoo! nebėra numatytasis, todėl jums nereikės jaudintis dėl jo keitimo.