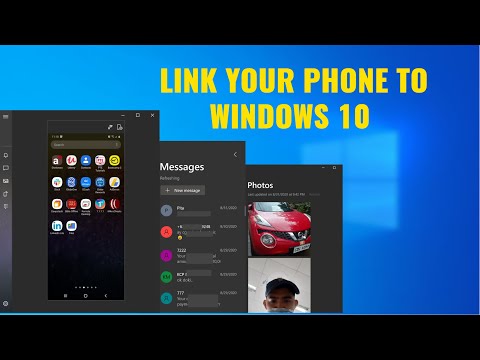Nė vienas vaizdo failas nėra laikomas užbaigtu be garso šaltinio, kuris jį lydi. Tačiau kartais tai tampa svarbu juostelės iš visą garso ar jo dalį iš kai kurių vaizdo medžiagą ir tada išlaikyti garsą, o vietoj kai vaizdo. Ką tu darai? Jei nenorite įdiegti trečiųjų šalių įrankių, bet vis tiek atlikite darbą, siūlau jums naudoti " Windows Movie Maker".
"Windows Movie Maker" iš anksto įdiegta kartu su Windows ir siūlo galimybes redagavimo video pavyzdžiui, šalinant garso takelį gausybę.
Ištraukite garso įrašą iš vaizdo įrašo naudodami "Windows Movie Maker"
Iš pradžių atsisiųskite "Windows Live Essentials Suite", jei jo neturite įdiegę savo sistemoje. "Windows Movie Maker" yra šio rinkinio dalis.


Paspauskite parinktį Išgauti garso įrašą iš vaizdo įrašo failo ir pasirinkite tinkamą garso failo pavadinimą. Pagal numatytuosius nustatymus garso failas išsaugomas MP4 / AAC formatu. Kai kurie kiti formatai taip pat palaikomi. Iš išskleidžiamojo meniu galite pasirinkti pageidaujamą formatą, kuris laikomas standartiniu ir suderinamu su daugeliu įrenginių. Nepalaikoma FLV failų!



Viskas!
Taip pat skaitykite Kaip redaguoti vaizdo įrašus "Windows Live Movie Maker".
Susijusios žinutės:
- Kaip redaguoti vaizdo įrašus "Windows Movie Maker"
- "Windows" nuotraukų galerija ir "Movie Maker" funkcijos
- Išsamus "Movie Maker" ir nuotraukų galerijos naujienų sąrašas
- "Windows Movie Maker" ir nuotraukų galerija kartu sugeba dirbti protingiau!
- Kaip vienu metu paleisti dvi garso takelius "Windows Movie Maker"