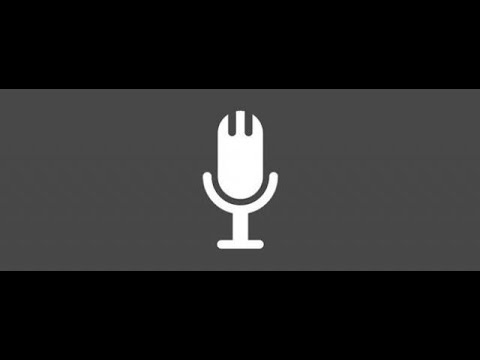Kartais gali atsirasti mėlynos ekrano klaida, kai išjungtas iš pristabdytosios veiksenos ar užmigdymo režimo, arba išjungiamas arba paleidžiamas iš naujo. Jei BSOD klaidos kodas yra VAIRUOTOJO VALDYMO VALDYMAS, tada jos tikriausiai dėl tam tikros problemos su vairuotojo būsena. Ši stotelės klaida rodo, kad vairuotojas yra nenuoseklaus ar netinkamo maitinimo būsenos. Ši "Stop" klaida paprastai atsiranda įvykiuose, kuriuose yra galios būsenos perėjimai, tokie kaip uždarymas arba perkėlimas į budėjimo arba žiemos režimo režimą.
STOP error code 0x0000009F, DRIVER_POWER_STATE_FAILURE
Šis klaidos patikrinimas 0x0000009F rodo, kad vairuotojas yra nenuoseklaus ar netinkamo maitinimo būsenos.

DRIVER_POWER_STATE_FAILURE
Vairuotojo elektros energijos gedimui paprastai būdingas klaidos kodas, ir visi jie rodo, kad vairuotojai nesugeba tinkamai valdyti galios būseną dėl nesuderinamumo. Prieš pradėdami, turite įsitikinti, kad jūsų tvarkyklės (tinklo, ekrano, pelės, klaviatūros ir tt) yra suderinamos su dabartine "Windows" versija.
1] Pradėti saugiuoju režimu ir atnaujinti įrenginio tvarkyklę
Iš naujo paleiskite kompiuterį į saugųjį režimą naudodami tinklo palaikymą, tada patikrinkite, ar laukiama atnaujinimo, kuris yra susijęs su įrenginio tvarkyklėmis. Jei nematote jokio naujinimo, rankiniu būdu atsisiųskite tvarkyklę iš OEM svetainės kitame kompiuteryje ir įdiekite juos į kompiuterį saugiuoju režimu.
2] Paleiskite mėlynojo ekrano trikčių šalinimo įrankį
Jūsų patogumui "Microsoft" siuntė "Blue Screen" trikčių šalinimo priemonę savo konkrečioms problemoms tiesiogiai "Windows" 10 "Nustatymų" programoje. Puslapyje "Nustatymai" turite pasirinkti Mėlynas ekranas pagal Raskite ir išspręskite kitas problemas. Taikykite rekomenduojamą taisymą, tada - Uždaryti trikties šalinimo priemonė.
Taip pat galite aplankyti "Microsoft" svetainę, kad galėtumėte paleisti "Blue Screen" trikčių diagnostikos priemonę. Pamatysite paprastą vedlį, kuris pateks į "Blue Screen" trikčių šalinimo procesą.
3] Pašalinti išorinę aparatūrą
Jei prijungėte kokią nors naują aparatūrą, pabandykite išimti jį iš kompiuterio ir patikrinkite, ar problema išlieka. Jei problema išspręsta, galbūt norėsite atnaujinti šios aparatūros tvarkyklę. Jei turite daugiau nei vieną, būtinai patikrinkite jį po vieną.
4] Naudokite tvarkyklės tikrintoją
Tada kompiuteryje turėtumėte paleisti "Driver Verifier" programą. Tai padės išspręsti, nustatyti ir išspręsti įprastas įrenginio tvarkyklės problemas. Ši programa yra sukurta norint sužinoti nesignedų tvarkyklių sąrašą, kuris sukelia BSOD.

5] Atkurti arba iš naujo nustatyti
Jei nieko kito nereikės naudoti atkūrimo taško, kad grįžtumėte į ankstesnę darbo būseną. Taip pat galite pasirinkti atkurti "Windows 10" gamyklinius numatytuosius nustatymus, neprarasdami jokių failų.
Daugiau pasiūlymų čia, kad būtų pašalinta "Windows Stop" klaidų arba mėlynojo mirties ekrano problema.