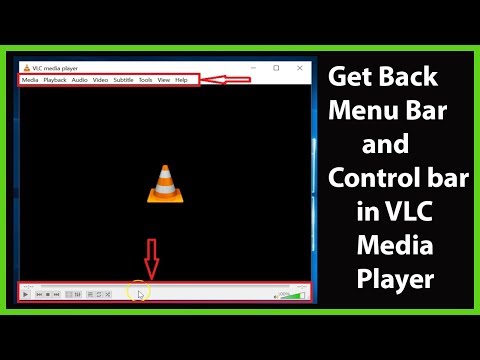Ar tvarkote savo tvarkaraštį ir užduotis "Google" kalendoriuje? Čia yra patogus "Google Chrome" išplėtimas, kuris gali jus laikyti jūsų susitikimų viršenybe ir atidaryti "Google" kalendorių kitame skirtuke.
Integruokite "Google" kalendorių su "Chrome"
"DayHiker" yra patogus "Google Chrome" išplėtimas, kuris gali padėti laikytis tvarkaraščio jūsų naršyklėje. Paprastai darbalaukio programos gali jus įspėti paprasčiau iššokančių langų ar įspėjimų, tačiau žiniatinklio naršyklės reikalauja aplankyti juos peržiūrėti jūsų informaciją. "DayHiker" naudojasi geriausiais abiejais būdais ir gali padaryti jūsų "Google" kalendoriaus darbą labiau panašus į kompiuterio programą.
Norėdami pradėti, atidarykite "DayHiker" puslapį iš "Chrome" plėtinių galerijos (nuoroda žemiau) ir spustelėkite Diegti. Patvirtinkite, kad norite įdiegti jį eilutėje.


Jei esate prisijungę prie kelių "Google" paskyrų, tokių kaip viešoji "Gmail" ir "Google Apps" paskyra, galite pasirinkti norimą kalendorių ir spustelėti Tęsti.



Arba spustelėkite mygtuką Papildyti pridėti naują paskyrą. Jei norite redaguoti susitikimo duomenis, spustelėkite Redaguoti informaciją ir paskyrimas bus atidarytas "Google" kalendoriuje, kurį galėsite redaguoti.




Išvada
Jei naudosite "Google" kalendorių, kad galėtumėte tęsti savo tvarkaraštį, "DayHiker" gali padėti jums likti planuotai ir sužinoti, kas ateina. Mes norime, kad "DayHiker" palaikytų keletą kalendorių, kad galėtume sujungti "Google Apps" kalendorius su savo asmeniniu "Google" kalendoriu, tačiau vis tiek tai yra labai naudinga priemonė.
Nesvarbu, ar esate griežtai suplanuotas žmogus, ar tiesiog norėtumėte pamėginti užduotis ir stebėti juos, šis pratęsimas padės jums efektyviai atlikti tai naudodamas pažįstamus "Google" įrankius.
Nuoroda
Atsisiųskite "DayHiker" iš "Chrome" plėtinių galerijos