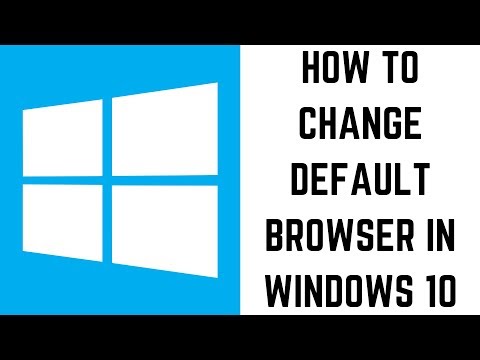Kaip įjungti "MacOS Mojave" darbalaukio stekas
"MacSo Mojave" pagal numatytuosius nustatymus "Desktop Stacks" neįgaliesiems. Galite įjungti juos iš darbalaukio kontekstinio meniu. Norėdami jį atidaryti, paspauskite "Ctrl" + spustelėkite arba dešiniuoju pelės mygtuku spustelėkite darbalaukį. Jei naudojate "MacBook" su jutikliniu jutikliu, atlikite dviejų pirštų paspaudimą.
Kai pasirodys meniu, nukreipkite į meniu "Grupės būklės" ir pasirinkite pageidaujamą klasifikavimo schemą. Pasirinkite "Geras", kad grupuotumėte failus pagal tipą, pvz., Tai suteiks jums atskirų dokumentų, vaizdų, ekrano kopijų ir vaizdo įrašų rinkinių. Pasirinkite "Data Last Opened", "Date Added", "Date Modified" arba "Date Created", kad grupuotumėte failus pagal laiką, susijusį su failu. Jei norite tvarkyti savo failus į pasirinktinius kaminus, pasirinkite "Žymos". Tuomet galite priskirti žymas savo failams.
Jei nesate tikri, kokia parinktis pasirinkti, rekomenduojame pasirinkti rūšį. Visada galite grįžti į šį meniu ir vėliau keisti steles.


Norėdami nustoti naudotis stalais, pasirinkite grupę "Stocks"> "None". Paprastai darbalaukyje bus rodomi failai.

Kaip pakeisti stakes rūšiavimo macOS Mojave
Jei norite, galite keisti, kaip stalčiai yra rūšiuojami. Įjungę kaminus, dar kartą atidarykite darbalaukio kontekstinį meniu, nukreipkite į meniu "Rūšiuoti kampus" ir pasirinkite rūšiavimo schemą. Galite pasirinkti "Name", "Kind", "Date Last Opened", "Added Date", "Date Modified", "Date Created", "Size" arba "Tags".
Pagal numatytuosius nustatymus stalčiai yra surūšiuoti pagal "Data Added", o tai reiškia, kad failai, kuriuos jūs neseniai įtraukėte į savo darbalaukį, rodomi kiekvieno kamino viršuje.

Kaip priskirti žymas prie failų
Žymos yra galingas būdas grupuoti grupes. Žymos leidžia jums nustatyti pasirinktinę rūšiavimo sistemą, kurioje grupuojate susijusius failus kartu. Pavyzdžiui, jūs galite pažymėti tam tikram projektui priklausančius failus su specialia žyma, grupių krepšeliais pagal žymę ir pamatyti visus projekto failus vienoje grupėje.
Norėdami priskirti žymas prie atskiro failo, paspauskite Ctrl + spustelėkite, dešiniuoju pelės mygtuku spustelėkite arba du kartus spustelėkite failą, kad atidarytumėte kontekstinį meniu. Prieš atidarę kontekstinį meniu, pasirinkite kelis failus, kad vienu metu priskirtumėte tas pačias žymas keliems failams.
Meniu pasirinkite vieną iš parinkčių skyriuje Žymos. Spustelėję vieną iš spalvų, galite greitai pridėti spalvotą žymą kaip "Raudona".

Galite priskirti kelias žymas, atskirdami juos kableliais. Pavyzdžiui, norėdami priskirti žymą "darbas" ir "projektas" į failą, laukelyje įrašykite "darbas, projektas", tada paspauskite "Enter".