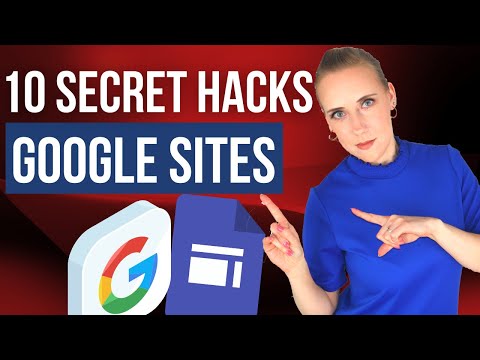Čia yra įdomus informacijos kiekis, jei jau to nežinote. Jei esate prisijungę prie savo " Windows 10" Kompiuteris su vidine administratoriaus abonementu negalėsite atidaryti Microsoft Edge naršyklę ar kelias kitas "Windows" programas. Jei bandysite tai padaryti, gausite šį pranešimą:
This app can’t open. Microsoft Edge can’t be opened using the Built-in Administrator account. Sign in with a different account and try again.

"Microsoft Edge" negalima atidaryti naudojant "Built-in" administratoriaus paskyrą
Tai apsaugos funkcija. Bet jei dėl kokių nors priežasčių turite prisijungti prie "Edge", kai esate prisijungę naudodami įmontuotą administratoriaus paskyrą, čia yra tai, ką jums reikia padaryti.

"Windows 10 Pro", "Windows 10 Enterprise" arba "Windows 10" švietimo sistemoje "Vykdyti" secpol.msc ir pereikite prie tokio saugumo nustatymo:
Local Policies/Security Options.
Čia dukart spustelėkite Vartotojo paskyros kontrolė Įterptojo administratoriaus paskyros administratoriaus patvirtinimo režimas atidaryti savo ypatybes ir nustatyti, kad politika būtų įgalinta.
Šios politikos paaiškinimas yra toks:
This policy setting controls the behavior of Admin Approval Mode for the built-in Administrator account. The options are (1) Enabled: The built-in Administrator account uses Admin Approval Mode. By default, any operation that requires elevation of privilege will prompt the user to approve the operation. (2) Disabled: (Default) The built-in Administrator account runs all applications with full administrative privilege.
Spustelėkite Taikyti ir išeiti.
Skaitykite: Kaip rasti registro raktą atitinkamam grupės nustatymui?
Jei naudojate " Windows 10 Home" atlikite šiuos veiksmus:
Sukurkite sistemos atkūrimo tašką ir tada paleiskite regedit, kad atidarytumėte registro rengyklę. Eikite į šį registro raktą:
HKEY_LOCAL_MACHINE SOFTWARE Microsoft Windows CurrentVersion Policies System
Dešinėje srityje sukurkite naują DWORD reikšmę FilterAdministratorToken ir nustatykite jo vertę 0.
Taip pat pereikite prie šio rakto:
HKEY_LOCAL_MACHINE SOFTWARE Microsoft Windows CurrentVersion Policies System UIPI
Kai čia, pakeiskite numatytąjį REG_SZ eilutės raktą iš Vertė nenustatyta į 0x00000001 (1) ir išeiti.
Pakeiskite UAC nustatymą
Taip pat gali tekti atlikti šiuos veiksmus:
Atidaryti valdymo skydą> Vartotojo abonementai. Pasirinkite Keisti Vartotojo abonemento valdymo nustatymus.
Slider turi būti nustatytas į trečiąją parinktį iš apačios.
Spustelėkite mygtuką Gerai.
Paleiskite kompiuterį ir patikrinkite.
Tikiuosi, kad tai jums tinka.
Dabar peržiūrėkite šią "Windows 10" grupės vadovo nustatymų informacinio vadovo informaciją, kad gautumėte daug informacijos apie "Group Policy" nustatymus.
Susijusios žinutės:
- "Windows 10" krašto naršyklės patarimai ir gudrybės
- Windows registro rengyklės patarimai ir savybės
- "Group Policy Management" patarimai IT profesionalams "Windows" sistemoje
- Kaip sekti "User Activity" darbo grupės režimu "Windows 10/8/7"
- "Edge vs. Firefox": kas geriau "Windows 10"?