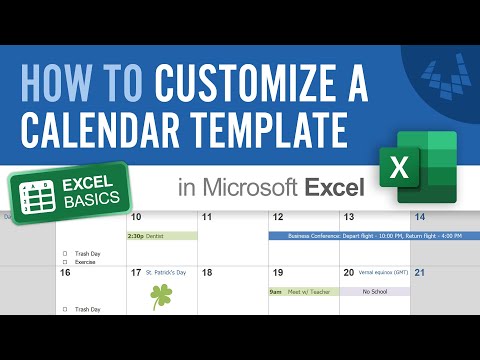Dabar galite prisijungti prie savo "Surface" arba "Windows 10" įrenginių tik palietus arba atrodydami. Taip, "Windows Hello", ši "Windows 10" funkcija gali prisiminti veidą ir padaryti prisijungimą lengviau nei kada nors anksčiau. Tai iš tikrųjų yra biometrinis autentiškumo nustatymo metodas, naudojamas pažangios įrangos, pvz., Priekinės vaizdo kameros ir pirštų atspaudų skaitytuvai, naudotojams atpažinti. Tai suteikia jums įmonės lygio saugumo, nereikia įvesti slaptažodžio.

Šiame pranešime sužinosime, kaip nustatyti Windows "Hello" veido atpažinimas ir pirštų atspaudų skaitytuvas ant jūsų paviršiaus įrenginio. Norėdami pasinaudoti naujausia biometrine autentifikacija, pirmiausia turite įsitikinti, kad "Windows 10" jūsų "Surface" yra atnaujintas.
Patikrinkite Windows naujinimo ir saugos nustatymus "Windows 10" sistemoje ir patikrinkite, ar jūsų operacinė sistema yra naujausia. Jei matote visus galimus naujinius, tiesiog atsisiųskite ir įdiekite juos savo kompiuteryje.
Tiesą sakant, "Windows" "Hello" nustatymas yra labai paprastas. Tiesiog pereikite prie prisijungimo parinkčių "Pavedimų įrenginyje" "Paskyros nustatymai" ir pamatysite "Windows" "Hello".
Peržiūrėkite išsamią instrukciją, kaip nustatyti veidų atpažinimo funkciją ant paviršiaus įrenginio.
Nustatykite veido atpažinimą arba "Windows" "Hello"
- Eikite į "Nustatymai"> "Paskyros"> "Prisijungti" parinktys.
- Raskite "Windows" "Hello" ir pasirinkite infraraudonųjų spindulių kameros parinktį.
- Jūs pamatysite laukelį "Sveiki atvykę į" Windows "" Hello "su mygtuku" Pradėti ".
- Spustelėkite mygtuką, o jūsų sistema paprašys jūsų žiūrėti tiesiai į savo prietaiso ekraną.
- Nors jūsų įrenginys išmoks tavo vaizdą, pastebėsite šiek tiek šviesos, į kairę nuo priekinės kameros.
- Jums reikia tiesiog stebėti ekraną kelias sekundes ir baigti. Norėdami gauti geriausius rezultatus, vykdykite ekrane pateikiamas instrukcijas. Įsitikinkite, kad jūsų veidas yra maždaug 6-8 colių atstumu nuo paviršiaus ekrano.
- Spustelėkite "Baigti", kad užbaigtumėte procesą.
Jei nesate tikri dėl pripažinimo, spustelėkite "Pagerinti atpažįstamą" ir vėl nuskaitykite veidą su kitokiu išvaizdu.
Kai tai atliksite, galite prisijungti naudodami "Windows" "Hello".
Nustatykite pirštų atspaudų skaitytuvą
Pirštų atspaudų skaitytuvas suteikia galimybę patogiai atrakinti įrenginį vienu paprastu prisilietimu. Naudodami "Surface" įrenginyje įdiegtą pirštų atspaudų skaitytuvą nereikės nerimauti dėl dar karto prisiminti slaptažodį.
Norėdami nustatyti "Surface Pro 3" arba "Surface Pro 4" pirštų atspaudų skaitytuvą, jums reikės "Surface Pro 4" tipo dangtelio su pirštų atspaudų identifikavimo kodu (galima tik mažmeninėje prekyboje JAV).
Patikrinkite nuoseklias instrukcijas, kaip nustatyti jūsų "Surface" įrenginyje esantį pirštų atspaudų skaitytuvą.
Nustatykite pirštų atspaudų skaitytuvą
- Eikite į prisijungimo parinktis iš savo paskyros nustatymų.
- Raskite "Windows" "Hello" ir pasirinkite "Pirštų atspaudų" parinktis.
- Pasirinkite "Nustatyti".
- Padėkite savo pirštą ant jūsų "Surface Pro 4" tipo dangtelio ant pirštų atspaudų jutiklio. Galite pasirinkti vieną ar kelis pirštus, kuriuos nuskaitys skaitytuvas.
- Gavę pranešimą, atliksite sąranką.
- Prisijunkite palietę ir mėgaukitės nuostabiu "Surface Pro 4" patirtimi.
Žr. Šį įrašą, jei "Windows Hello" neatpažįsta veido ar pirštų atspaudų.