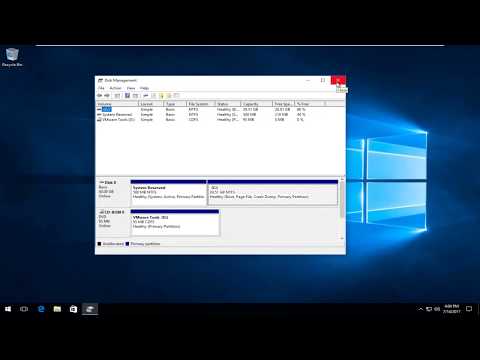Kartais blogi dalykai būna geri kompiuteriai. Laimei, "Windows" apima daugybę įrankių, kuriuos galite naudoti norėdami įsitikinti, ar jūsų failai yra tinkamai dubliuojami, ir prireikus atkurti kompiuterį. Atsarginėje aplinkoje "File History" yra pagrindinis atsarginės kopijos įrankis "Windows 8" ir "10". Jis siūlo ne tik visas atsargines kopijas, bet ir būdą atkurti ankstesnes failų versijas. "Microsoft" taip pat apima seną "Windows 7" atsarginę kopiją ir atkūrimą tiek "Windows 8", tiek "10", ir tai veikia taip pat, kaip ir visada, todėl galite atlikti atrankinį ar net visą atvaizdų atsarginę kopiją. Ir nors tai nėra tikras atsarginės kopijos sprendimas, "OneDrive" įtraukimas leidžia jums šiek tiek perkelti į savo failų saugyklą.
Visų dalykų atkūrimo srityje "Windows" siūlo visą atkūrimo aplinką, kuria galite naudoti trikčių diagnostikai ir atkūrimui, taip pat galimybę visiškai iš naujo nustatyti savo kompiuterį pagal numatytuosius parametrus. Štai kaip visa tai derina.
"Windows" įdiegti atsarginių kopijų įrankiai
Jūs girdėjote patarimą milijoną kartų, bet vis dar stebisi, kiek žmonių neatsižvelgia į laiką, kad įsitikintumėte, jog jų failai yra tinkamai paremti. Mes apžvelgėme įvairius būdus, kaip įsitikinti, ar jūsų kompiuteryje yra atsarginės kopijos, ir mes net kalbėjome apie tai, kokius failus turite kurti atsargine kopija. Geros naujienos yra tai, kad "Windows" pati suteikia tam tikrų gana tvirtų įrankių, kad atliktų darbą. Tiesiog atsiminkite, kad tai ne tik atsarginis išorinis standusis diskas. Jūs taip pat turėtumėte sukurti išorines atsargines kopijas arba bent jau atsargines kopijas kopijuoti kitoje vietoje.
Failo istorija
Failų istorija pirmą kartą buvo įdiegta "Windows 8" sistemoje ir vis dar yra pagrindinis vidinis "Windows 10" atsarginės kopijos sprendimas. Failų istorija nesukuria visos jūsų kompiuterio atsarginės kopijos. Atvirkščiai, jis skirtas užtikrinti, kad jūsų asmeniniai failai būtų atsarginę kopiją. Jūs nustatote failų istoriją, kad visus failus kopijuosite į išorinį diską, o jūs tikrai galėsite tai padaryti. Tai ne tik nuolat palaiko failus, bet ir išsaugo ankstesnes versijas, kurias galite lengvai atkurti.




Atsarginė kopija ir atkūrimas ("Windows 7")
Microsoft taip pat saugojo seną "Backup and Restore" funkciją iš "Windows 7" aplink. Jis buvo pasiekiamas sistemoje "Windows 8", pašalinta "Windows 8.1" sistemoje ir grįžta į "Windows 10". "Backup and Restore" ("Windows 7") įrankis leidžia jums atkurti senus "Windows 7" atsargines kopijas į jūsų "Windows 10" kompiuterį - tikėtina, kodėl šis įrankis yra vis dar yra, bet jūs taip pat galite jį naudoti, norėdami sukurti "Windows 10" kompiuterio atsarginę kopiją tokiu pačiu būdu, kaip ir atsarginę "Windows 7" kompiuterio kopiją.
Skirtingai nuo naujesnio failų istorijos atsarginės kopijos sprendimo, galite naudoti atsarginę kopiją ir atkurti, kad galėtumėte lengviau sukurti atsarginę visų kietojo disko kopiją. Tačiau jame taip pat nėra funkcijos "Failų istorija" galimybė išlaikyti senesnes jūsų failų versijas.
Jūs galite rasti įrankį spustelėję Pradėti, įvedę "atsarginę kopiją" ir pasirinkę "Atsarginė kopija ir atkūrimas" ("Windows 7").

Sistemos nuotraukų atsarginės kopijos
Taip pat galima rasti įrankyje "Atsarginė kopija ir atkūrimas" ("Windows 7"), kad būtų galima sukurti pilną sistemos atvaizdo atsarginę kopiją, o ne tik sukurti pasirinktų aplankų atsarginę kopiją.
Šis įrankis sukuria visų jūsų sistemos, asmeninių failų, įdiegtų programų, operacinių sistemų failų ir visko kito vaizdų vaizdą. Nuotraukų atsarginės kopijos privalumas yra atkūrimas. Jei jūsų kietajame diske nepavyks, jūs tiesiog turite jį pakeisti ir atkurti vaizdą. Jūs būsite toje vietoje, kur baigėte, nereikės iš naujo įdiegti "Windows", visas savo programas ir kopijuoti atsargines kopijas.
Nors jie skamba puikiai - jie dažniausiai yra - yra keletas būdų, kaip naudoti atsarginę vaizdo kopiją. Atsargumo procesas yra šiek tiek lėtesnis, tačiau vis tiek turėtų būti lengvai per naktį. Kadangi jūs atsarginę kopiją viską, jums reikia didesnio disko, kuriame būtų saugomi atsarginės kopijos. Jei turėtumėte atkurti viską, ką atsarginę kopiją, negalima patikimai gauti atskirų aplankų ar failų iš atsarginės kopijos. Tai daugiau nei bet kokia situacija.
Be to, "Windows 8" ir "10" vaizdo įrašų atsarginės kopijos nėra visiškai reikalingos, kaip buvo anksčiau.Galite grąžinti savo kompiuterio operacinę sistemą į pradinę būseną, naudodami funkciją "Iš naujo nustatyti savo kompiuterį" (apie kurią vėliau kalbėsime šiame straipsnyje). Tada tiesiog reikia iš naujo įdiegti programas ir atkurti atskirus failus. Taigi, jums tikrai svarbu pasverti privalumus ir trūkumus ir nuspręsti, kas jums labiausiai tinka.
Jei norite naudoti atvaizdo atsarginės kopijos funkciją, ją rasite "Backup and Restore" ("Windows 7") valdymo skydelyje. Tiesiog spustelėkite "Sukurti sistemos vaizdą", esantį kairėje lango pusėje.

OneDrive
Mes girdime jus. "OneDrive" nėra iš tikrųjų atsarginis sprendimas. Ir jūs teisus - tai ne, bent jau tradicine prasme. Tačiau "OneDrive" dabar yra visiškai integruota į "Windows". "OneDrive" saugomi failai yra saugomi vietoje, debesyje ir bet kuriuose kituose jūsų "OneDrive" paskyros sinchronizuotuose įrenginiuose. Taigi, jei norite išvaryti Windows ir iš naujo paleisti iš naujo, turėtumėte prisijungti prie "OneDrive", kad galėtumėte grąžinti visus ten saugomus failus.

"Windows" įdiegti atkūrimo įrankiai
Atsarginės kopijos yra gyvybiškai svarbios, tačiau "Windows" taip pat apima keletą atkūrimo priemonių, kurios gali tik padėti išvengti atkūrimo šių atsarginių kopijų.
Sistemos atkūrimo
Jei turite "Windows" problemų, kurias paprastai sukelia trikčių šalinimas, tiesiog nepavyks išspręsti, sistemos atkūrimas turėtų būti kitas jūsų bandomųjų dalykų sąraše. Puikiai nustatoma tam tikrų tipų problema, pvz., Kai naujai įdiegta programa arba aparatūros tvarkyklė padaro dalykus.
Sistemos atkūrimas veikia, sukuriant "atkūrimo taškus" kas taip dažnai. Atkūrimo taškai yra "Windows" sistemos failų, tam tikrų programų failų, registro nustatymų ir aparatūros tvarkyklių momentiniai vaizdai. Bet kada galite sukurti atkūrimo tašką, nors "Windows" automatiškai sukuria atkūrimo tašką vieną kartą per savaitę. Ji taip pat sukuria atkūrimo tašką tiesiai prieš pagrindinį sistemos įvykį, pvz., Diegiant naują įrenginio tvarkyklę, programą arba paleidus "Windows" naujinimą.

Nepaisant to, būtinai perskaitykite visą "System Restore" naudojimo vadovą, kad sužinotumėte, kaip veikia "System Restore", kokie failai ir programos gali turėti įtakos, ir kaip įsitikinti, kad ji yra įjungta jūsų sistemoje.
Išplėstinės paleisties galimybės
"Windows" visada pasiūlė tam tikrą atkūrimo aplinką, kad padėtų jums išspręsti problemas, kai jūsų kompiuteris nebus paleistas. "Windows 7" galite pasiekti tam tikras papildomas paleisties parinktis, pvz., Paleisti į saugųjį režimą arba patekti į komandinę eilutę, paspaudus F8, kai jūsų sistema pradės veikti.
"Windows 8" ir "10" išplėstinės paleisties funkcijos veikia šiek tiek kitaip, tačiau jos vis dar yra. Jei "Windows" negalima įkrauti įprastai, tuos paleidimo parinktis bus automatiškai matomos. Jei norite prieiti prie jų kitaip, eikite į "Nustatymai"> "Atnaujinti ir saugumą"> "Atkurti"> "Išplėstinė paleistis" ir spustelėkite "Paleisti iš naujo". Taip pat galite laikyti "Shift" klavišą, kai meniu Pradėti spustelėkite Paleisti iš naujo.


"Recovery Drive" kūrėjas
"Windows" taip pat leidžia jums sukurti atkūrimo diską, kuris leis jums pasiekti šias išplėstines paleisties parinktis, net jei jūsų "Windows" diegimas visiškai sugadintas ir jūs negalite pasiekti šio meniu, arba jei jūs turite pakeisti kietąjį diską ir norite atkurti atsarginę kopiją.
Norėdami sukurti atkūrimo diską, paspauskite Pradėti, įrašykite "atkūrimas", tada pasirinkite "Sukurti atkūrimo diską".


Iš naujo nustatyti šį kompiuterį
"Reset this PC" funkcija buvo vieni gražiausių "Windows 8" ir "10" papildymų. Jis naudojamas norint atkurti kompiuterį pagal numatytuosius operacinės sistemos būseną. Tai iš esmės pakeičia poreikį bet kada iš naujo įdiegti "Windows" nuo nulio naudodami diegimo programos DVD ar USB diską. Tiesiog pasakykite "Windows", kad vietoje jo iš naujo nustatysite savo kompiuterį, ir jis atliks darbą jums visiems, tuo pačiu leisdamas išsaugoti savo asmeninius failus, jei norite.
Atkreipkite dėmesį, kad "Windows 8" turėjo atskirus "Atnaujinti savo kompiuterį" ir "Iš naujo nustatyti kompiuterį" parinktis. Atnaujinti saugomi visi jūsų failai ir suasmeninimo nustatymai, tačiau jūsų kompiuteryje nustatomi numatytieji nustatymai ir pašalintos darbalaukio programos. Iš naujo išvalyti viską, įskaitant jūsų failus, pašalinta, pavyzdžiui, iš naujo įdiekite visą "Windows" iš naujo."Windows 10" supaprastina dalykus tik iš naujo nustatant parinktį, tačiau leidžiant jums nuspręsti, ar išsaugoti savo asmeninius failus atliekant naujo procesą.


Galų gale, geriausios pasaulio atsarginės kopijos ir atkūrimo priemonės nebus naudingos, jei nenaudosite jų. Atsarginių kopijų kūrimas jūsų kompiuteryje yra toks paprastas, kad to tikrai nereikia. Taigi atsarginę kopiją laikykite atsarginę išorinę prieigą ir sužinokite, kaip naudoti tuos atkūrimo įrankius, kai to reikia.