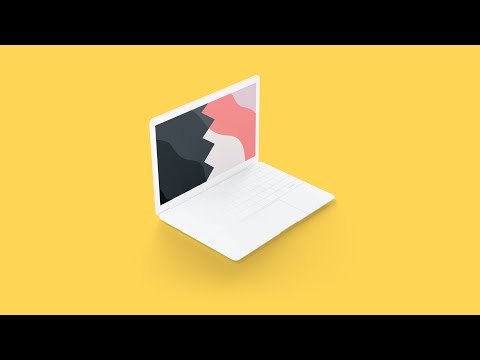Ko jums reikia
Laimei, jums nereikia daug ką padaryti, kad tai įvyktų - tik "Bluetooth" klaviatūra. Dauguma "Bluetooth" klaviatūros dirbs. Aš asmeniškai esu didelis "Anker" įvairių kompaktinių klaviatūrų, taip pat ir šios (18 dol.), Kuris dirba su bet kuriuo kompiuteriu ir mobiliuoju įrenginiu, gerbėjas, bet taip pat turi raktus, skirtus dirbti "iOS" įrenginiuose. "Logitech K380" ($ 30) yra panašus, tačiau jis taip pat turi lengvai perjungtus mygtukus, leidžiančius įjungti skrydį tarp įrenginių, kurie visi yra suporuoti su klaviatūra.

Jei neturite "iPad Pro", arba tiesiog norite kažko šiek tiek pigiau, tugali gauti keletą klaviatūros dėklų už padorų kainą, pvz., "Zagg's Slim Book" ($ 55) ir "Anker's Folio" ($ 33).
Jei norite naudoti savo "MacBook" klaviatūrą, galite atsisiųsti programinę įrangą, pvz., "Type2Phone" arba "1Keyboard" už 10 USD, bet šiame vadove mes sutelksime dėmesį į standartinės "Bluetooth" klaviatūros naudojimą.
"Bluetooth" klaviatūros sujungimas
Susiejimo procesas yra toks pats, kaip ir kitose "Bluetooth" periferinėse laikmenose. Pradėkite atidarę "Nustatymų" programą savo "iPad" ar "iPhone" ir pasirinkite "Bluetooth".



Kai jūsų klaviatūra yra susiejimo režimu, jis bus rodomas jūsų "iPad" arba "iPhone" jungiamojo "Bluetooth" įrenginio sąraše, esančiame "Kiti įrenginiai". Palieskite jį, kad prijungtumėte.


Pagrindinis įvedimas

Kol įvesite, ekrano klaviatūra nebus rodoma taip ilgai, kaip "Bluetooth" klaviatūra bus suporuota, todėl dirbdami galėsite daugiau ekrano. Kai tik išjungsite "Bluetooth" klaviatūrą ir bakstelėsite kitame teksto lauke, ekrano klaviatūra grįš atgal.
Klaviatūros nuorodos

"iOS" apima įvairius sparčiuosius klavišus, kuriuos galite naudoti ir naudodami "Bluetooth" klaviatūrą, įskaitant Command + C Kopijuoti, Command + V įklijuoti, ir Command + Z atšaukti, kaip ir bet kuriame "Mac". (Jei naudojate "Windows" kompiuteriams skirtą klaviatūrą, "Windows" klavišas veiks kaip "Command" raktas.) Programų kūrėjai taip pat gali pridėti palaikymą savo konkrečioms programai pritaikytoms spartieji klavišai, todėl jūsų mėgstamoje programoje gali būti atskirų nuorodų. numatytuosius. Štai keletas nuorodų, kuriuos galite naudoti:
- Command + Tab: Perjungia programas
- Komanda + erdvė: Spotlight paieška
- Command + T: Atidarykite naują "Safari" skirtuką
- Command + Shift + R: Įgalinti "Reader" režimą "Safari"
- Command + N: Pradeda naują el. Pašto programą "Mail", naują užrašą "Pastabos" arba naują įvykį kalendoriaus programoje
Priklausomai nuo to, kokia "Bluetooth" klaviatūra turite, taip pat gali būti raktų, skirtų konkrečioms "iOS" funkcijoms, pvz., Namų mygtukui, mygtukui "Spotlight" paieška ir kt. Ir, žinoma, minėtieji spartieji klavišai yra tik nedideli dalykai, kuriuos galite padaryti. Norėdami gauti išsamų sparčiųjų klavišų sąrašą, apsilankykite šiame "Apple" palaikymo svetainės puslapyje, kuris skirtas "Mac", tačiau dauguma jų taip pat veikia "iOS".