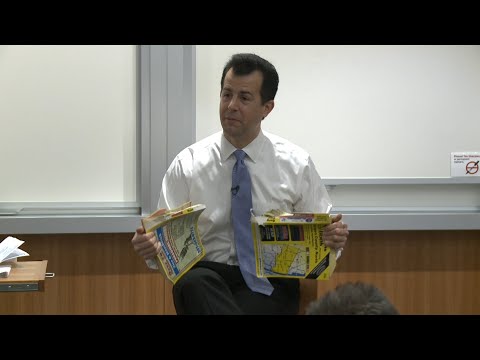Taigi, jūs turite "Google" asistentą savo telefone. Saunus! … bet kas dabar? Na, kad galėtum pasinaudoti savo nauja asistente, jums reikia iš tikrųjųpanaudok tai. Ir kuo daugiau jį naudosite, tuo daugiau sužinosite apie tai. Čia pateikiamos kelios idėjos, padėsiančios jums pradėti.
"Google Assistant" pradėjo originalų "Pixel" su "Android Nuga" ir lėtai išsiplėtė iš ten. Nuo šios savaitės jis pradeda naudotis telefonais tol, kol yra "Lollipop" (ir tabletės su "Marshmallow"). Taigi, jei anksčiau niekada nenaudojote, tai puiki vieta pradėti.
Dauguma dalykų, apie kuriuos šiandien kalbėsime, yra meniu Padėties nustatymai. Taigi pirmas dalykas, kurį tikrai reikia žinoti, yra tai, kaip pasiekti šiuos nustatymus.
Pirmiausia atidarykite asistentą, ilgai paspaudę namų mygtuką, ir bakstelėkite mažojo dėklo piktogramą viršutiniame dešiniajame kampe.



Pirma: traukite (arba persikurkite) savo balso modelį
Kai pirmą kartą nustatysite asistentą, turėsite išmokti jį savo balsu. "Google" taps jums per tai, bet jei norėsite iš naujo jį mokyti, tai galite padaryti iš šių nustatymų.
Kodėl persitreniruoti? Kadangi dabar galite gauti telefoną atsakyti į "Gerai" Google "ir "Hey Google". Jei nustatysite savo padėjėją, kol "Google" palaikys telefonus (arba nustatysite naują pagalbininką naudodamas senesnę "Google" programos versiją), tada "Gerai" "Google" buvo vienintelė galimybė.Ei, Google yra kur kas natūralesnė, todėl rekomenduoju juos nustatyti abu. Gali būti, kad jūs vis tiek nustosite naudoti "OK" "Google". Aš turiu.
Bet kokiu atveju, norėdami tai padaryti, peršokti į padėtį nustatymų meniu vykdydami aukščiau pateiktas instrukcijas. Etiketėje "Įrenginiai" pasirinkite "Telefonas". Tai gali būti vienintelė jums prieinama alternatyva.





Gaukite "Daily Briefing" apie naujienas, orus ir dar daugiau
Norite sužinoti, kas yra jūsų dienos kalendoriuje? Arba koks bus oras? Arba naujausios naujienos? Jūs galite lengvai gauti šią informaciją kiekvieną rytą sakydami " Labas rytas" "Google""" Boom ", jis pradės išsklaidyti visų rūšių gerą informaciją apie jūsų dieną.
Ir geriausia yra tai, kad galite jį pritaikyti. Atidarykite pagalbininką ir pereikite prie Nustatymų. Slinkite iki "Mano diena".



Šiame skyriuje galite pridėti šaltinių, iš kurių norėtumėte gauti antraštes iš-nėratoną pasirinkti iš, bet kai kurie iš didžiausių žaidimo vardų yra visoms pagrindinėms kategorijoms. Pasirinkite ir pasirinkite, tiesiog nepamirškite, kiek daugiau šaltinių pasirinksite, tuo ilgiau jūsų asistentas kalbės, kai klausiate. Jus įspėjote.


Paklauskite asistento tik apie nieko
Vienas iš gražiausių dalykų, susijusių su padėjėju, yra tai, kad galite paklausti to paties pobūdžio dalykų, kuriuos paprastai naudojate "Google", jei manote, kad tai nėra pernelyg sudėtinga tema, ji jums atsakys. Pavyzdžiui, " Ei, Google, kaip ilgis yra Jimmy Butleris?"Grąžins Jimmy aukštį.

Bet tai taip pat yra kontekstinė, tai reiškia, kad prisimins, ką tik paprašė. Taigi, jei paklaustumėte, kaip yra didelis Jimmy Butleris, galite sekti " Ei, Google, kam jis žaidžia?"Ir jis jums pasakys, kad Butler vaidina už Minesotos Timberwolves.
Rimtai, padėk jam. Paklausk visokių daiktų:
- Koks oras?
- Kiek laiko užtruks man patekti į ?
- Kaip aš einu per rytą?
- Kas yra Jungtinių Amerikos Valstijų prezidentas?
- Kiek jam metų?
Eik su juo proto - jei negalėsite atsakyti, tai tik pasakys, kad jis nežino, kaip padėti. Galų gale išmokysite savo apribojimus.
Valdykite savo "Smart Home"
Jei jūsų namuose, pvz., "Google" namuose, "SHIELD" "Android TV", "Chromecast", "Philips Hue" apšvietimo sistemose, "Nest" produktuose ar kituose dešimtukuose, turite nemažai pagalbinių įrenginių, turėtumėte tiksliai nustatyti pagalbą, kad galėtumėte kontroliuoti šiuos dalykus!
Eikite į padėjėjo nustatymus ir pasirinkite "Namų kontrolė" skyriuje "Paslaugos". Kiekviena namo sąranka bus kitokia, taigi aš tiesiog pateiksiu pagrindus čia ir leis jums paimti iš ten.

Siūlau pirmiausia nustatyti visus kambarius, tada pridėti įrenginius į tuos kambarius. Pavyzdžiui, tarkime, kad "Chromecast" yra jūsų miegamajame ir svetainėje. Kai tik šie kambariai bus nustatyti, o "Chromecast" bus pridėta prie jūsų asistento, galite pasakyti " Ei, "Google", grojama "Buckethead" "YouTube" vaizdo įrašais gyvenamajame kambaryje"Ir kaip magija, jūs gausite kai kuriuos" Buckethead "veiksmus, susijusius su jūsų kambario televizija. Man patinka ši funkcija.Jei jūsų televizoriuje yra HDMI-CEC, netgi galite pasakyti padėjėjui išjungti televizorių.


Laikykis pirkinių sąrašo
Ar žinote, kad jūsų padėjėjas turi įmontuotą pirkinių sąrašą? Taip. Tai iš tikrųjų yra ginčas tarp ankstyvųjų asistentų naudotojų, nes šis sąrašas anksčiau buvo "Google Keep" dalis, bet dabar tai nėra.
Bet aš nuklystau - vis dar ten, ir jūs galite jį naudoti. Tiesiog sakyk "Ei, pridėkite"
Tada galite pasiekti savo apsipirkimo sąrašą, šokinėdami į meniu Padėties nustatymai ir slinkite į "Pirkinių sąrašas".


Siųskite tekstus arba skambinkite savo balsu
Kartais paprasta siųsti tekstą rankomis, kai ruošiatės patiekalus. Arti kasti sode.Arba važiuokite. Geros naujienos yra tai, kad galite papasakoti savo padėjėją tai padaryti už jus. Tiesiog sakyk " Ei, Google, tekstas ”


Tas pats galioja ir skambinant. Ei, Google, skambinkite . Žiūrėk, ne rankos!
Ieškoti nuotraukų "Google" nuotraukų bibliotekoje
Pasimėgauti nostalgija apie kelionę iš kelių metų? Nesijaudink! Tiesiog paprašykite savo padėjėjo parodyti jums nuotraukas iš minėtos kelionės " Ei, Google, parodyk nuotraukas iš mano kelionės į "Arba " Parodyk man vaizdą iš

Kaip premiją galite net parodyti, kad šias nuotraukas norite rodyti įrenginyje, pvz., "Chromecast", jei turite tokį nustatymą. Tiesiog sakyk " Ei, Google, parodyk nuotraukas
Kaip dar vieną pusę, taip pat galite paprašyti tiesiog ieškoti tam tikrų dalykų, tokių kaip " Ei, Google, parodyk man Bostono terjerų nuotraukas. " Ir tai padarys.
Pakeisk savo asistento balso
Nepatinka jūsų padėjėjo numatytasis balsas? Nėra problemų - galite jį perjungti. Šiuo metu iš tik dviejų galite rinktis, bet aš kantriai laukiu tos dienos, kai aš galiu turėti Elmo kaip mano balso asistentą.
Jei norite jį pakeisti, peršokti į padėjėjo nustatymus ir "Paskyros" antraštėje pasirinkite "Parinktys". Čia pasirinkite "Balso asistentas".


Leiskitės padėjėjui atrakinti savo telefoną
Jei naudojate atrakinimo būdą, slaptažodį ar PIN-kodą, kurį turėtumėte daryti! -Asmenininkas bus gana nenaudingas, jei žinote, kad ekranas išjungtas, nes jis paprašys atrakinti kodą, kol jis padarys, gerai.
Geros naujienos yra tai, kad jūs iš tikrųjų galite leisti padėjėjui atrakinti telefoną tol, kol jis aptinkatavo balsas. Tai vadinama patikimomis balso priemonėmis.
Jei norite pasiekti šį parametrą, pereikite prie padėjėjo nustatymų, tada slinkite žemyn į "Telefonas".



Visų rūšių daiktai
Kietas dalykas apie asistentą yra tai, kad jis nuolat auga, ir jau yra didžiulis sąrašas dalykų, kuriuos galite tai padaryti, net jei jūs neturite daugybę išgalvotų smartiškų šmaikščių, kuriuos galite valdyti. Pavyzdžiui, tiesiog paprašykite to padaryti bet kurį iš šių:
- Atidarykite programą
- Prisiminti mane ne arba
- Atminkite, kad aš įdėjau in
- Rasti restoranus šalia manęs
- žaisti
- Nustatykite laikmatį
- Pažadink mane
- Išjunkite / įjunkite "Wi-Fi" / "Bluetooth" / "netrikdykite" ir tt
- Nustatykite skambesio garsumą iki
- LUMOS
… ir dar daugiau.
Padarykite asistentą jau dabar
Pagaliau kartais asistentas gali būti ilgalaikis, kai sakote "gero ryto", ir tada jis pradeda išstumti visas naujienas pasaulyje. Kai esate susirgęs išgirdęs, tiesiog praneškite tai … " Ei, Google, būk ramus ". Uždarymas taip pat veikia, bet dabar mes neturime jokios priežasties būti grubiai.
Aš net nesiruošiu nuotoliniu būdu apsimesti, kad tai net arti galutinio sąrašo dalykų, kuriuos galite padaryti su padėjėju, toli nuo jo. Tai tik kažkas, kad pradėtumėte! Naudodamiesi "Google" asistentu, kuris yra prieinamas daugiau nei bet kada anksčiau, tai puikus laikas tęsti savo skaitmeninį pagalbininką.