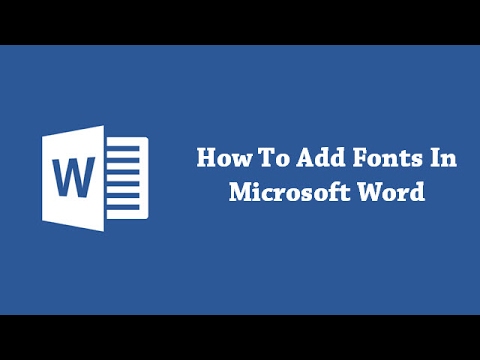Windows vartotojai yra susipažinę su pranešimais apie balionus, kuriuos matėme "Windows 7" ir anksčiau, netoli užduočių juostos pranešimų srities ar sistemos dėklo. Šie balionų pranešimai padėjo vartotojams informuoti apie įvykius savo kompiuteryje. Nors tai buvo naudinga funkcija, dauguma pageidavo pakeisti ekrano laiką arba išjungti baliono pranešimus naudodami "Ultimate" Windows Tweaker.
"Windows 8" dešiniajame darbalaukio kampe yra rodomi panašūs pranešimai apie skardines. Šie pranešimai rodo, kad "Windows 8" programos bendrauja su vartotojais. Jei norite, galite išjungti šiuos pranešimus. "Windows 8" galite keisti "Pranešimų rodymo laiką" arba galite visiškai išjungti.

Įjunkite arba išjunkite "Windows 8 Apps" skardines
Turite įvairių variantų, kaip išjungti arba įjungti pranešimus apie skardines. Norėdami tai padaryti, perkelkite pelės žymeklį į apatinį dešinįjį kampą, kad parodytumėte Charms barą. Spustelėkite "Nustatymai"> "Keisti kompiuterio nustatymus". Čia kairėje srityje pasirinkite Pranešimai.

- " Metro" programos skrudintuvo pranešimai darbalaukyje. Tai veikia kaip globalus jungiklis. Jei išjungsite arba išjungsite, visi kiti pranešimų tipai bus išjungti.
- Programinių skardinių pranešimai užrakinimo ekrane. Jei išjungsite šias funkcijas, daugiau nebematysite pranešimų savo užrakto ekrane, kai paleisite "Windows 8" kompiuterį.
- Žaisti pranešimų garsus. Jei norite gauti pranešimus, bet nenorite, kad garsas būtų grojamas, čia galite išjungti garsus.
- Pranešimai iš atskirų programų. "Windows 8" taip pat suteikia galimybę įjungti arba išjungti atskirų programų pranešimus.
Išjungti "Windows 8" skardines pranešimus naudodami grupės politiką
Naudodami "Group Policy Editor" galite neleisti parinkties keisti šių "Toast" pranešimų. Norėdami tai padaryti, atidarykite Vietos grupės politikos redaktorių arba gpedit.msc ir eikite į Vartotojo konfigūracija> Administravimo šablonai> Meniu Pradėti ir Užduočių juosta> Pranešimai.

- Išjungti pranešimus apie tinklo naudojimą
- Užrakinimo ekrane išjunkite skrudintuvo pranešimus
- Išjungti plytelių pranešimus
- Išjungti skrudintuvo pranešimus.
Dukart spustelėkite tą, kurį norite išjungti, patikrinkite Įjungtas, spustelėkite Taikyti / Gerai.

Laikinai paslėpti skrebučių pranešimus
Jei norite laikinai paslėpti šiuos pranešimus, galite tai padaryti per "Charms" juostą. Perkelkite pelės žymeklį į dešinįjį apatinį kampą, spustelėkite Nustatymai> Pranešimai.


Tikiuosi tai padės!
Taip pat sužinokite, kaip išjungti, įjungti, išvalyti "Live Tile" pranešimų istoriją sistemoje "Windows 8".