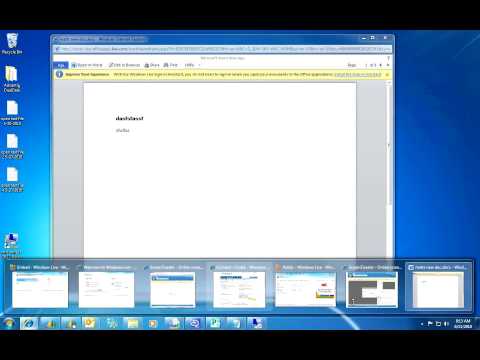MOKYMO NAVIGACIJA
- "Windows" vartotojo abonementų ir slaptažodžių apsauga
- Apsauga nuo katastrofos su vartotojo abonemento valdymu
- "Windows Defender" ir be kenkėjiškų programų
- Windows užkarda: geriausia sistemos gynyba
- "Windows" užkardos naudojimas su "Advanced Security"
- "SmartScreen" filtro naudojimas, siekiant pašalinti įtartinus tinklalapius ir programas
- Naudokite "Action Center" papildomam saugumui ir priežiūrai
- Laikykite jūsų sistemą atnaujinta dėl saugumo ir stabilumo
- Beyond Defender: "Third Party Security Products" "Windows"
- Bendrieji saugos patarimai Windows vartotojams
Veiksmų centras daugiau atrodo vienodai tiek "Windows 7", tiek "Windows 8.x", tačiau iš "Windows 8.x" versijos buvo patobulinta, išplėsta ir atliekamas žymiai didesnis automatinių patikrinimų skaičius. Tai padeda "Windows 8.x" operacinėms sistemoms būti saugesni ir geriau prižiūrimi nei "Windows 7".
Šioje pamokoje mes mokysime jus, kaip pasiekti "Action Center", kaip peržiūrėti pranešimus, kuriuos jis rodomi, ir kaip imtis veiksmų pagal pateiktas rekomendacijas. Mes jums pristatysime jūsų funkcijas, skirtumus tarp "Windows 8.x" versijos ir "Windows 7" ir, žinoma, kaip iš tikrųjų naudoti "Action Center".
Pasibaigus pamokai mes pasidalinsime, kaip tinkinti "Action Center" pateiktus pranešimus, kad ši funkcija patikrintų ir informuotų jus tik tada, kai yra problemų, susijusių su jums svarbiausiais dalykais. Kai būsite baigę, galėsite visiškai kontroliuoti "Action Center" funkcijas ir pranešimus.
Kas yra "Windows" veiksmų centras?
Veiksmų centras yra "Windows" funkcija, kuri nuolat stebi jūsų sistemos būklę. Ji įvertina tiek operacinės sistemos saugumą, tiek ir tinkamą jos priežiūrą, ir, jei nustatoma problema, ji nedelsdama praneša jums, kad galėtumėte imtis veiksmų.
Veiksmų centre yra piktogramos piktograma, kuri rodoma užduočių juostos pranešimų srityje "Windows" darbalaukyje.

Norėdami greitai sužinoti, kas vyksta jūsų "Windows" operacinėje sistemoje, viską, ką turite padaryti, spustelėkite "Action Center" piktogramą, jei norite gauti daugiau informacijos.

Kuo skiriasi Apie "Action Center" "Windows 7" versus "Windows 8.x"
"Action Center" veikia ir veikia beveik tuo pačiu būdu operacinėse sistemose "Windows 7" ir "Windows 8.x". Tačiau "Windows 8.x" versijoje ši funkcija buvo išplėsta, įtraukiant daug daugiau patikrinimų iš saugumo ir priežiūros perspektyvų.
"Windows 7" veiksmų centras reguliariai tikrina:
Saugumo patikrinimai
- Ar "Windows" naujinimas įjungtas ir veikia tinkamai
- Nesvarbu, ar visi interneto saugos nustatymai yra nustatyti jų rekomenduojamu lygiu
- Ar tinklo užkarda aktyviai apsaugo jūsų "Windows" kompiuterį ar įrenginį
- Ar šnipinėjimo programos egzistuoja ir veikia tinkamai
- Nesvarbu, ar įgalinta vartotojo abonemento kontrolė (UAC)
- Ar yra virusų apsaugos ir veikia tinkamai
Priežiūros patikrinimai
- Ar naudojate šią funkciją, ar "Windows" atsarginė kopija veikia gerai
- Nesvarbu, ar yra "Windows" trikčių šalinimo problemų, kurias reikia ištaisyti
"Windows 8.x" veikimo centras reguliariai tikrina tuos pačius dalykus, kaip "Windows 7", taip pat daugybę kitų dalykų:
Saugumo patikrinimai
- Nesvarbu, ar "Microsoft" paskyra veikia gerai
- Ar yra problemų, susijusių su "Windows" aktyvavimu
- Nesvarbu, ar "SmartScreen" filtras naudojamas apsaugoti jus nuo kenkėjiškų failų ir svetainių bei phishing svetainių
Priežiūros patikrinimai
- Nesvarbu, ar automatinė techninė priežiūra suplanuota ir atliekama automatiškai, be problemų
- Nesvarbu, ar visi jūsų diskai veikia tinkamai
- Ar jums reikia papildomų tvarkyklių ar programinės įrangos, įdiegtos kai kuriems aparatinės įrangos įrenginiams
- Nesvarbu, ar "Windows" paleisties programose ir programose veikia didelis našumas
- Ar "Homegroup" yra tinkama ir gerai veikia
- Ar failų istorija įjungta ir veikia tinkamai
- Nesvarbu, ar saugyklos erdvės veikia tinkamai, kai naudotojai įjungia šią funkciją
- Nesvarbu, ar darbo aplankai tinkamai veikia, kai naudotojai įjungia šią funkciją
Kaip matote iš šio sąrašo, "Action Center" sistemoje "Windows 8.x" gerokai patobulinamas jūsų sistemos saugumas ir saugumas. Kai aptinkama problema, jums pranešama ir pateikiamos rekomendacijos, kaip tai padaryti. Jei veiksmų centre nėra pranešimų su problemomis, kurias galite išspręsti, ypač sistemoje "Windows 8.x", jūsų sistema yra saugi ir veikia gerai.
"Windows" veikimo centro naudojimas
Prieiga prie "Action Center" gali būti atliekama keliais būdais, kaip ir "Windows" operacinėse sistemose. Greičiausias būdas yra užduočių juostos pranešimų srityje spustelėkite "Action Center" piktogramą, tada spustelėkite arba palieskite nuorodą "Open Action Center".


Jei viskas gerai, tuomet abiejuose sekcijose bus minimizuotas ir nėra nieko ypatingo, kad galėtumėte pamatyti ar padaryti.


Kaip imtis veiksmų, naudodamiesi veiksmų centru
Norėdami geriau suprasti, kaip "Action Center" padeda išspręsti iškilusias problemas, darome prielaidą, kad jūsų "Windows" kompiuteryje ar įrenginyje nebėra jokio antiviruso, kuris fone automatiškai veikia. Jei nenustatėte jokių trečiųjų šalių saugos produktų, veiksmų centras jums pasakys, kad "Windows Defender" yra išjungtas ir jūsų kompiuteryje trūksta apsaugos nuo šnipinėjimo ir antivirusinės apsaugos.
Kaip matote toliau esančioje ekrano kopijoje, siūlomas sprendimas yra įjungti "Windows Defender".


Kaip konfigūruoti pranešimus, kuriuos rodo veiksmų centras
Kaip galite įsivaizduoti, "Action Center" yra labai konfigūruojama, kaip ir beveik bet kuri kita "Windows" funkcija. Jei norite išjungti kai kuriuos savo pranešimus, galite greitai nustatyti reguliariai tikrintus dalykus.
Norėdami tai padaryti, pirmiausia atidarykite "Action Center", naudodami procedūrą, kuri buvo bendrai naudojama anksčiau šioje pamokoje. Tada langelyje "Veiksmų centras" spustelėkite arba palieskite nuorodą "Keisti veiksmų centro nustatymus".



Toliau …
Visi žinome, kad "Windows" naujiniai yra labai svarbūs saugiai veikiančiai sistemai, ta pati taisyklė taikoma programoms ir programoms, kurias naudojate kiekvieną dieną. Štai kodėl kitą pamoką mes kalbėsime apie tai, kaip išlaikyti naujausią jūsų labiausiai naudojamą programinę įrangą.