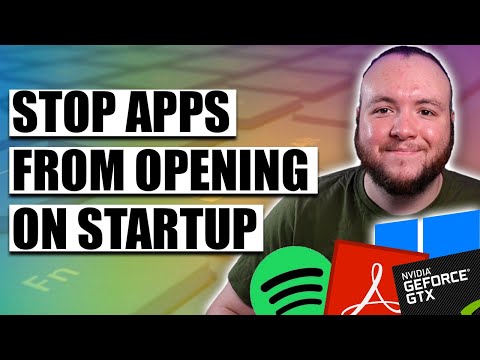"Microsoft" gavo gerų atsiliepimų apie savo naujausią operacinę sistemą "Windows 10". OS yra supakuota su naujomis funkcijomis, programomis ir funkcijomis, kuriomis norima, kad jūsų kompiuteris veiktų sklandžiai. Tačiau operacinė sistema suteikia jai savo problemų, problemų ir klaidų dalį. Keletas praneša apie garso ir garso problemas, pvz. - "Windows 10" garsas veikia netinkamai, negalima atkurti vaizdo įrašų, naudoti tam tikrų programų arba girdėti ką nors iš jų garsiakalbių. Pažiūrėkime, kaip išspręsti šią ir kitas problemas " Windows 10" garso ir garso problemos.
"Windows 10" jau yra Groti garso trikčių šalinimo įrankį ir Garso trikčių šalinimo įrašymas, kurį galite lengvai paraginti naudodami valdymo skydą, užduočių juostos paiešką ar "Troubleshooter" skirtuką, esantį mūsų nemokamoje programoje "FixWin 10". Taip pat galite pasiekti iš "Troubleshooters" puslapio, esančio "Windows 10".

"Windows 10" garso ir garso problemos ir problemos
Štai keletas pasiūlymų iš Microsoft, kuris gali padėti jums atlikti rankinio trikčių šalinimą, atsižvelgiant į konkrečią problemą.
"Windows 10" garso neveikia
Tada patikrinkite gamintojo svetainę atnaujintoms tvarkyklėms. Taip pat galite atidaryti "Windows" naujinimą ir ieškoti tvarkyklės naujinių. Jei tai išorinis įrenginys, pvz., Ausinės arba USB įrenginys, atjunkite ir įjunkite įrenginį. Jei jūsų įrenginys yra USB, pabandykite kitą prievadą. Be to, išjunkite garso priedus ir pažiūrėkite, ar tai padeda.
Jei pastebite, kad problema išlieka, pašalinkite garso tvarkyklę ir paleiskite iš naujo, kad "Windows" ją iš naujo įdiegtų arba pašalintų garso tvarkyklę, ir bandykite naudoti "HD" laidų dėžutę "inbox".
Kitais scenarijais bandykite skirtingus pataisymus. Išsamiai aptarkime.
Bloga garso kokybe; blogas garsas
Šiame scenarijuje pirminis trikčių šalinimo veiksmas yra toks pat, kaip nurodyta pirmiau, t. Y. Patikrinkite, ar "Windows" naujinime yra tvarkyklės naujinių. Jei jūsų įrenginys yra USB, pabandykite kitą prievadą arba pabandykite išjungti garso priedus, jei taikytina. Jei visi šie nepavyks, pašalinkite garso tvarkyklę ir pabandykite naudoti "Inbox" tvarkyklę (HDAudio)
Garsiakalbiai, "Bluetooth", ausinės neveikia
Šiuo atveju gali būti, kad galite klausytis muzikos per įtaisytus nešiojamojo kompiuterio garsiakalbius, bet kai tik prijungsite laidines ausines, garsas ir toliau bus grojamas per garsiakalbius (arba apskritai nėra garsų). Norėdami tai išspręsti, pašalinkite tvarkyklę ir paleiskite iš naujo, kad "Windows" galėtumėte iš naujo įdiegti. Jei tai nepavyksta, pašalinkite garso tvarkyklę ir pabandykite naudoti gaunamų dėžutės tvarkyklę (HDAudio).
Jei kyla problemų su ausinių garso įrašu ir jei negirdite garsų, tada prieš pradėdami, atidarykite garso savybes ir įsitikinkite, kad "Microsoft LifeChat" laisvų rankų įranga yra jūsų sistemos numatytasis garso atkūrimo įrenginys.
Išbandykite kitus garso formatus
Dažnai nesuderinamumas su tvarkyklėmis arba "Windows" garso programine įranga daro įtaką garso atkūrimui ar įrašymui, todėl svarbu patvirtinti, ar garso formato problemos yra jūsų problemos šaltinis.
Perjunkite valdymo skydą ir spustelėkite nuorodą "Garsas". Po to paleiskite "mmsys.cpl" savo paieškos laukelyje arba komandų eilutę.
Dešiniuoju pelės klavišu spustelėkite garso piktogramą savo sistemos dėkle ir pasirinkite "Atkūrimo įrenginiai".
Dešiniuoju pelės mygtuku spustelėkite "Numatytasis įrenginys" ir spustelėkite "Ypatybės".
Perjunkite "Advanced" skirtuką ir pabandykite keisti numatytąjį formatą keletą kartų. Tai turėtų išspręsti problemą.
Patikrinkite įrenginio tvarkyklę
Įrenginių tvarkytuvė rodo informaciją apie visų jūsų sistemoje esančių aparatūros įrenginių tvarkyklių profilį. Patikrinkite, ar bet kokiuose garso įrenginiuose yra sistemoje jau identifikuotų problemų. Norėdami tai padaryti,
Į paieškos laukelį, esantį greta pradžios meniu, įveskite "Device Manager" ir paspauskite Enter. Išplėskite skirtuką "Garso, vaizdo ir žaidimų valdikliai".

Mikrofonas neveikia
Čia galite sužinoti, kad Cortana atsisako jus išgirsti. Gali atrodyti, kad prijungus išorinį mikrofoną prie kompiuterio arba naudojant ausines, veikia geriau. Išbandykite aukščiau minėtus sprendimus.
Jei nieko neveikia, galite pranešti apie savo konkrečią problemą "Microsoft", įskaitant jūsų klausimą, savo kompiuterio maketą ir modelį, savo aparatinės įrangos ID ir garso įrenginio tvarkyklės versiją, ar tai, kad buvo paleistas "Test Tone", ekrano kopija " Garso, vaizdo įrašų ir žaidimų valdiklio "meniu" Įrenginių tvarkytuvė "ir pranešti, ar jūsų prietaisas bando paleisti garso įrašą, pažymėdamas, ar garso valdymo skydelyje yra žalias garsumo juostos.
Kaip padaryti visa tai aukščiau? Microsoft taip pat nustatė išsamias instrukcijas!
Kaip rasti garso aparatūros įrenginio ID ir tvarkyklės versiją
Norėdami tai padaryti, paleiskite "Device Manager". Eikite į garso, vaizdo ir žaidimų valdiklius. Čia dukart spustelėkite garso įrenginį. Tada pereikite prie skirtuko Išsamiai ir pasirinkite Techninės įrangos identifikatoriai. Po to dešiniuoju pelės mygtuku spustelėkite norėdami nukopijuoti ID ir tada įklijuoti juos kur nors. Galiausiai pasirinkite "Vairuotojo versija", dešiniuoju pelės mygtuku spustelėkite norėdami nukopijuoti ir įklijuoti turinį į "Notepad".
Kaip pašalinti garso tvarkyklę
Pradinis trikčių šalinimo veiksmas reiškia numatytojo įrenginio tvarkyklės identifikavimą. Norėdami tai padaryti, eikite į garso valdymo skydą, spustelėkite nuorodą "Garsas".
Paleisti "mmsys.cpl"Komandų eilutėje.Dešiniuoju pelės mygtuku spustelėkite garso piktogramą savo sistemos dėkle ir pasirinkite "Atkūrimo įrenginiai".

Tada įveskite "Search" laukelyje "Įrenginių tvarkytuvė" ir spustelėkite "Įrenginių tvarkytuvės" programą. Išplėskite skirtuką "Garso, vaizdo ir žaidimų valdikliai".
Dabar dešiniuoju pelės mygtuku spustelėkite numatytąjį garso įrenginio tvarkyklę ir spustelėkite pašalinti.

Kaip paleisti bandymo toną
Bandymo tono paleidimas padeda nustatyti, ar garso posistemiui jūsų kompiuteryje yra kokių nors funkcijų.
Norėdami paleisti bandymo toną, eikite į Valdymo skydą ir spustelėkite nuorodą "Garsas". Tada paleiskite "mmsys.cpl"Savo paieškos laukelyje arba komandų eilutę. Tada dešiniuoju pelės mygtuku spustelėkite garso piktogramą savo sistemos dėkle ir pasirinkite "Playback Devices" parinktį.
Atsidariusiame lange dešiniuoju pelės klavišu spustelėkite "Numatytasis įrenginys" ir pasirinkite "Tikrinti". Jei viskas gerai veikia, turėtumėte išgirsti bandomuosius garsus, kurie groja pagal numatytąjį garso įrenginį.

Patikrinkite, ar matomi žalieji barai
Norėdami tai padaryti, eikite į valdymo skydą ir spustelėkite nuorodą "Garsas". Vėl paleisk "mmsys.cpl "savo paieškos laukelyje arba komandų eilutę.
Dešiniuoju pelės mygtuku spustelėkite garso piktogramą savo sistemos dėkle ir pasirinkite "Atkūrimo įrenginiai". Grokite garso įrašą ir žiūrėkite į "Numatytąjį įrenginį". Turėtumėte matyti žalias garsumo juostas.

Šie pranešimai siūlo papildomų trikčių šalinimo patarimų:
- "Windows 10" garso iškraipymų problemos
- Kompiuterio garso garsas per mažas.
- "Windows" kompiuteryje nėra garso ar garso.
Susijusios žinutės:
- "Windows 10/8/7" kompiuteryje trūksta garso ar garso
- Kaip atsisiųsti ir iš naujo įdiegti "Realtek HD Audio Manager" sistemoje "Windows 10"
- Kaip naudoti "Realtek HD Audio Manager", norėdami pagreitinti jūsų kompiuterio garsą
- "Microsoft Surface Diagnostic Toolkit" padeda valdyti aparatinės įrangos diagnostiką
- "Windows 7/8/10" diagnostika, trikčių diagnostika, taisymas garso ir garso problemų