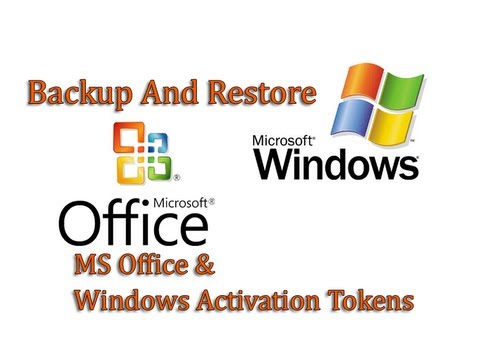Pirmiausia USB tipas C arba USB-C jungtis yra naudojamas prijungiant mobiliuosius telefonus, prijungimo stotis ar įkraunant "Windows 10" kompiuterį, tačiau kai kurios nenumatytos sąlygos, pvz., nesuderinamumas su aparatinės ir programinės įrangos deriniu, gali sutrikdyti ryšį. Tokiais atvejais pranešimai, rodomi "Windows" kompiuterio ekrane, gali padėti tiksliai nustatyti problemą ir išbandyti keletą patarimų, kaip greitai išspręsti problemas.
USB-C neveikia "Windows 10"

Prieš pradėdami įsitikinkite, kad įrenginyje įdiegėte visus naujausius "Windows" naujinius. Jei gausite pranešimus kaip Šis USB jungtis nepalaiko "DisplayPort" arba "Thunderbolt" arba "MHL" arba Prie šio prievado USB įrenginys gali būti ribotas, naudokite skirtingo USB jungties jungtį. Jei tai nepadeda, tęskite.
1] Jei USB įrenginys, prie kurio prijungtas jūsų "Windows 10" kompiuteris (arba telefonas), praneša apie problemą arba yra įrenginio tvarkyklės problema, atidaryta Įrenginių tvarkytuvė ir surask nežinomas įrenginys sukelia problemą, patikrinusi geltoną šaukimą, pažymėtą prie prietaiso simbolio. Po to tiesiog pasirinkite įrenginį, pasirinkite jo spustelėkite Ypatybės ir patikrinkite statusą, kuris yra rodomas skyriuje Įrenginio būsena.
Jei rodomas klaidos kodas, patikrinkite "Device Manager" klaidos kodą ir naudokite jį problemai spręsti.
2] Kitas galimas "USB-C" priežastis, dėl kurio neveikia "Windows 10", gali būti nepakankamas kompiuterio įkrovimas. Tai gali atsirasti, kai
- Įkroviklis nėra suderinamas su jūsų asmeniniu kompiuteriu.
- Įkroviklis nėra pakankamai galingas, kad įkrauti kompiuterį.
- Įkroviklis nėra prijungtas prie jūsų kompiuterio įkrovimo prievado.
- Įkrovimo kabelis neatitinka įkroviklio, kompiuterio, galios.
Norėdami išspręsti šią problemą, visada naudokite į kompiuterį įdėtą įkroviklį ir kabelį ir įsitikinkite, kad prijungiate įkroviklį prie kompiuterio USB-C įkrovimo prievado. Taip pat pabandykite naudoti suspausto oro skardą, kad išvalytumėte kompiuterio USB-C prievadą.
3] USB arba "Thunderbolt" įrenginio funkcijos gali būti ribotas. Labai tikėtina, kad prijungtas įrenginys ar raktas turi naujas USB-C funkcijas, kurių jūsų kompiuteris (arba telefonas) gali nepalaikyti, arba prijungtas įrenginys ar raktas nėra prijungtas prie teisingo USB-C prievado kompiuteryje / papildomame kintamojo Režimo įtaisai ar dongeliai prijungti prie jūsų kompiuterio (arba telefono).
Kad alternatyvus režimas veiktų tinkamai, aparatinė įranga ir programinė įranga kompiuteryje ir prijungtame įrenginyje ar raktų turi palaikyti alternatyvųjį režimą. Tam tikri alternatyvūs režimai taip pat gali reikalauti konkretaus USB-C kabelio. Taigi, įsitikinkite, kad įrenginys arba raktas yra prijungtas prie jūsų kompiuterio USB-C prievado, kuriame palaikomas teisingas alternatyvusis režimas. Pavyzdžiui, jei jungiatės "Thunderbolt" alternatyviojo režimo įrenginį, įsitikinkite, kad jis prijungtas prie "USB-C" prievado, esančio jūsų kompiuteryje, kuriame palaikoma "Thunderbolt".
Taip pat įsitikinkite, kad jūsų kompiuteris ir kabelis palaiko tas pačias USB-C funkcijas kaip prijungtas įrenginys.
4] DisplayPort / MHL ryšys gali nepavykti dirbti. Kaip žinote, "DisplayPort" pakaitinis režimas leidžia projektuoti vaizdo įrašą, kitą vaizdinį turinį ir paleisti garso įrašą išoriniame ekrane, kuriame palaikoma "DisplayPort". Yra ir kiti režimai - alternatyvūs režimai. Jie apima,
- MHL - MHL alternatyvaus režimas leidžia projektuoti vaizdo įrašą ir atkurti garso įrašą išoriniame ekrane, kuriame palaikoma MHL.
- HDMI - "HDMI alternate" režimas leidžia projektuoti vaizdo įrašą ir atkurti garso įrašą išoriniame ekrane, kuriame palaikomas HDMI.
Norėdami išspręsti problemas, susijusias su šia problema, įsitikinkite, kad jūsų kompiuteris, išorinis ekranas ir kabelį palaiko "DisplayPort" arba "MHL" alternatyvius režimus, o įrenginys ar raktas yra prijungtas tiesiai prie kompiuterio.
5] Paleiskite aparatinės ir įrenginio trikčių šalinimo priemonę arba "Windows USB trikčių šalinimo įrankį" ir patikrinkite, ar tai padeda. Šie Trikčių šalinimo įrankiai patikrinkite aparatūrą arba USB, prijungtą prie kompiuterio, bet kokių žinomų problemų ir juos automatiškai ištaisykite.
Jei reikia, turėsite daugiau pasiūlymų dėl MSDN.
Susiję skaitykite: USB įrenginys nėra atpažįstamas.
Tikiuosi Somethinng padeda.