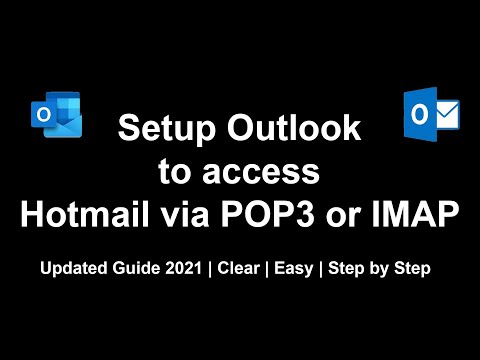Visada gera idėja paleisti reguliarias techninės priežiūros užduotis, pvz., "Disko valymas" jūsų "Windows" kompiuteryje, kad būtų užtikrintas sklandus veikimas. Šiandien mes pažvelgime į tai, kaip planuoti pagrindinį dulkių valymo užduotį ir kaip naudoti komandų eilutės jungiklius, kad galėtumėte atlikti išsamesnę sąranką.
Schedule Disk Cleanup Basic
"Windows" yra keletas naudingų įrankių, padėsiančių jūsų įrenginiui veikti sklandžiai. Vienas iš tokių įrankių yra "Disko valymas", kuris gali pašalinti temp ir senus failus, kad padėtų jums susigrąžinti kietąjį diską. Galbūt norėsite jį nustatyti kas savaitę ar kas mėnesį, priklausomai nuo to, kas jums labiausiai tinka. Norint planuoti Disko valymą reguliariai, reikia planuoti užduotį. Šiame pavyzdyje mes naudojame "Windows 7", tačiau "Vista" veiksmai iš esmės yra vienodi.
Spustelėkite meniu Pradėti ir įveskite darbų planuotojas į paieškos laukelį ir paspauskite Enter.

Bus atidarytas užduočių planavimo įrankis, kurį norite spustelėti "Veiksmas", tada pasirinkite Sukurkite pagrindinę užduotį.




Kitas toliau Veiksmas pasirinkite Pradėkite programą…

Į lauką Programos / scenarijus įrašykite cleanmgr.exe


Programoje / scenarijuje pamatysite kelią į disko valymą kaip C: Windows system32 cleanmgr.exe





Išplėstinės komandinės eilutės jungikliai
Nors aukščiau aprašytas metodas yra veiksmingas, galite nenorėti bendrauti su "Disk Cleanup" įrankiu. Paleisdami komandų eilutės jungiklius galėsite pasirinkti, ką išvalyti ir paleisti viską automatiškai. Norėdami atidaryti komandinės eilutės tipą cmd į paieškos laukelį meniu "Pradėti" ir paspauskite "Enter".

cleanmgr.exe /sageset:1
Tai atidarys dialogo langą Disko valymo nustatymai, kuriame galėsite pasirinkti elementus, kuriuos norite ištrinti. Pastebėsite, kad čia yra daug daugiau galimybių nei tada, kai naudojate GUI, kad išvalytumėte failus.

Pasirinkę failus, kuriuos norite ištrinti Disko valymo nustatymuose, spustelėkite Gerai, kad uždarytumėte ekraną. The / sageset: 1 komanda sukuria registro raktą, kuris išsaugo įvestus nustatymus.
Dabar eikite ir sukurkite savo suplanuotą užduotį, kaip parodėme anksčiau, bet šį kartą norite pridėti / sagerun: 1 į Pridėti argumentą laukas.

Dabar, kai paleidžiamas disko valymas, jis bus atkurti tuos išsaugotus nustatymus, kuriuos sukūrėte / sageset: 1 ir jums nereikės bendrauti su disko valymu. Jis bus paleistas automatiškai ir išvalyti failus, kuriuos pasirinkote Diskų valymo nustatymai.
Užduočių planavimo klaida
Kai paleisite "Windows 7" užduočių tvarkyklę, galite gauti tokį klaidos pranešimą. Jis sako, kad paspausite atnaujinimą, bet klaida vis tiek grįžta. Neatrodo, kad tai neigiamai paveiktų bet ką, kurį planuojate, bet tai gana erzina.


Nuo to laiko "Patrinkite galvą ir paglostyk pilvą" dirbo, mes nesistengėme atlikti jokių kitų galimų pakeitimų. Jei pastebėsite, kad tai neveikia arba radote kito sprendimo, praneškite mums į komentarus.
Išvada
Jei naudosite išplėstinius jungiklius, kad paleistumėte "Disk Cleanup", tai iš tikrųjų siūlo daug daugiau pasirinkimų. Į / sageset: 1 jungiklis, "1" yra tik savavališkas skaičius. Galite įvesti bet kurį norimą numerį, tačiau įsitikinkite, kad / sagerun: "x" atitinka numerį, kurį naudojote / sageset: "x". Taigi galite tinkinti įvairių tipų failus, kuriuos norite išvalyti Disko valymo nustatymuose.
Pavyzdžiui, galbūt norėsite išvalyti "Temp" interneto failus per valymo seansą, tada galite tai padaryti / sageset: 1 ir / sagerun: 1. Tada, jei norite išvalyti visus failus, kuriuos galite naudoti / sageset: 10 ir / sagerun: 10 už tai. Jungikliai suteikia daugiau lankstumo failų tipuose, kurie buvo ištrinti disko valymo seanso metu. Nepriklausomai nuo to, kokį metodą naudosite, arba jei norėsite jį paleisti rankiniu būdu, vykdydamas "Disk Cleanup" jūsų diskas bus apsaugotas nuo nepageidaujamų failų.