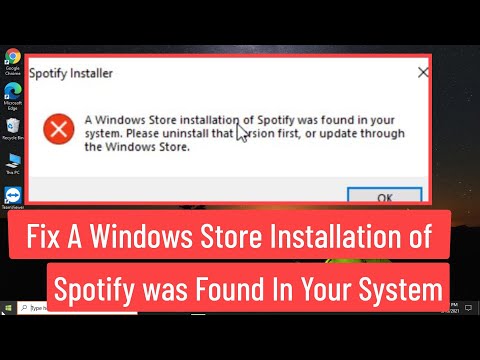"Windows 10/8/7", pagal nutylėjimą, išsaugo ekrano kopijas "Pictures" aplanke. Tačiau, jei norite, galite pakeisti numatytąjį taupymo aplanko vietą užfiksuotų Spausdinti ekrano vaizdų failus į bet kurią kitą vietą, atlikdami šį vadovavimą. "Windows" sistemoje galite naudoti ekrano kopiją keliais būdais, taip pat naudodami įmontuotą Snipping Tool, "PrtScr" klaviatūros mygtuką ar kitą trečiosios šalies ekrano užfiksuotą nemokamą programą.
Pakeiskite "Print Screen" aplanko vietą
Jei norite pakeisti aplanką, kuriame "Windows" operacinė sistema išsaugo savo ekrano kopijas, atlikite šiuos veiksmus. Eikite į šią vietą, kur pamatysite a Ekrano kopijų aplankas:
C:UsersYourUserNamePictures
Jei nematote aplanko "Ekrano nuotraukos", turite paspausti Win + PrtScr pirmiausia nufotografuoti ekrano kopiją. Šis ekrano vaizdas bus išsaugotas Ekrano nuotraukos aplanką, kurį "Windows" sukurs jūsų ekrano kopijos išsaugojimas.
Dešiniuoju pelės mygtuku spustelėkite aplanką "Ekrano nuotraukos" ir pasirinkite "Ypatybės".

Norėdami tai padaryti, spustelėkite mygtuką "Perkelti" ir eikite į aplanko vietą, kurioje norite išsaugoti ekrano kopijas, atsidariusiame langelyje Pasirinkti tikslą. Pasirinkite aplanką ir spustelėkite Taikyti.
Kai tai atliksite, jūsų užfiksuoti ekrano kopijos bus išsaugotos šioje naujoje vietoje.
Norint atkurti numatytąjį aplanko kelią, turite tiesiog paspausti mygtuką "Atkurti numatytuosius nustatymus" ir spustelėkite "Taikyti".
Šis įrašas gali jus sudominti, jei "Windows" nesaugo užfiksuotų ekrano nuotraukų nuotraukų aplanke.
Jei norite pakeisti kai kurių kitų "Windows" aplankų numatytąją aplankų vietą, gali būti, kad kai kurie iš šių įrašų bus jums naudingi:
- Pakeisk SkyDrive aplanko vietą "Windows"
- Pakeiskite numatytąją Programų failų diegimo katalogo vietą
- Pakeiskite atsisiuntimo vietą "IE", "Chrome", "Firefox", "Opera"
- Pakeiskite paieškos indekso vietą
- Keisti numatytąjį Vartotojo profilio asmeninių failų kelią
- Pakeiskite "Windows 8" parduotuvių programų numatytąją įdiegimo vietą
- Pakeiskite "Windows Live Mail Store" aplanko vietą.
Susijusios žinutės:
- Kaip nufotografuoti ekrano nuotraukas sistemoje "Windows 10"
- "Windows 10/8" nesaugo užfiksuotų ekrano nuotraukų nuotraukų aplanke
- Nemokama Screen Capture Software for Windows 10/8/7
- Kaip atlikti "Lock Screen" ekrano kopiją ir prisijungimo ekraną "Windows 10"
- Kaip "Xbox One" ekrano kopijas priimti, bendrinti, ištrinti ir tvarkyti