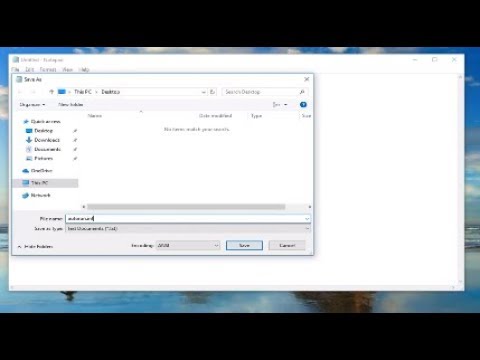Jei jūs kada nors naudojote dvigubos įkrovos sistemą ir pašalinote vieną iš operacinių sistemų, ji vis tiek gali pasirodyti "Windows 7" įkrovos meniu. Mes parodysime, kaip atsikratyti senų įrašų ir pagreitinti paleidimo procesą.
Pastaba: jei jūs vis dar ruošiatės "Windows XP", jūs taip pat galite pašalinti elementus iš įkrovos meniu.

Norėdami redaguoti įkrovos meniu, naudosime programą, pavadintą bcdedit tai yra "Windows 7". Yra keletas trečiųjų šalių grafinių programų, kurios redaguoja meniu, tačiau mes galime naudoti integruotas programas.
Pirma, mes turime atidaryti komandų eilutę su administratoriaus privilegijomis.
Atidarykite meniu Pradėti ir įveskite cmd į paieškos laukelį. Dešiniuoju pelės klavišu spustelėkite cmd programa, kuri pasirodys, ir pasirinkite Vykdyti kaip administratorius.


Į komandų eilutę įrašykite bcdedit ir paspauskite enter. Bus rodomas įkrovos meniu įrašų sąrašas.

Dešiniuoju pelės mygtuku spustelėkite kažkur komandų eilutės langelyje ir pasirinkite ženklas.


Komandų eilutėje įrašykite: (pabaigoje įsitikinkite, kad įdėjote tarpą)
bcdedit /delete
tada dešiniuoju pelės mygtuku spustelėkite kažkur lango komandų eilutės ir pasirinkite Įklijuoti.

Įrašykite bcdedit dar kartą patvirtinti, kad šiuo metu neteisingas įrašas yra iš sąrašo.


Yra daug daugiau, ką galite padaryti su bcdedit, pvz., Pakeiskite įkrovos meniu įrašų aprašymą, kurkite naujus įrašus ir dar daugiau. Norėdami sužinoti, ką galite padaryti su bcdedit, įveskite šį komandų langą.
bcdedit /help
Nors yra ir trečiųjų šalių GUI sprendimų, kaip atlikti tą patį, naudojant šį metodą sutaupysite laiko, nereikės papildomų papildomos programos įdiegimo veiksmų.