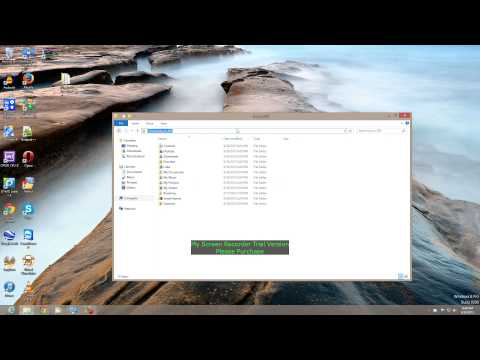Nors pastaruoju metu "Safari" buvo pratęstas "Safari" plėtinys, dabar "Safari 5" palaiko juos tinkamai. Šiandien peržiūrime, kaip tvarkyti plėtinius naujausioje "Safari" versijoje.
Diegimas ir sąranka
Atsisiųskite ir įdiekite Safari 5 (nuoroda žemiau). Įsitikinkite, kad atsisiųskite diegimo programą, kurioje nėra "QuickTime", jei nenorite jo. Be to, pašalinkite parinktį "Apple" atnaujinimus ir naujienas el. Paštu.


Kai tai įdiegta, paleisk "Safari" ir pasirinkite Rodyti meniu juostą iš meniu Nustatymai.

Tada eikite į "Preferences Advanced" ir pažymėkite langelį Meniu juostoje spustelėkite "Parengti meniu".


Plėtinių naudojimas
Dabar galite rasti ir pradėti naudoti plėtinius (nuoroda žemiau) kuris dirbs su "Safari 5". Šiame pavyzdyje mes įdiegsime "PageSaver", kuriame bus rodomas jūsų naršyklėje rodomas vaizdas. Spustelėkite nuorodą plėtiniui, kurį norite įdiegti …






Šio rašymo metu negalėjome rasti jokių "Apple" svetainės plėtinių, bet galbūt norėsite stebėti, ar jie pradeda juos įtraukti.
Atsisiųskite Safari 5 "Mac" ir "PC"
Safari pratęsimai