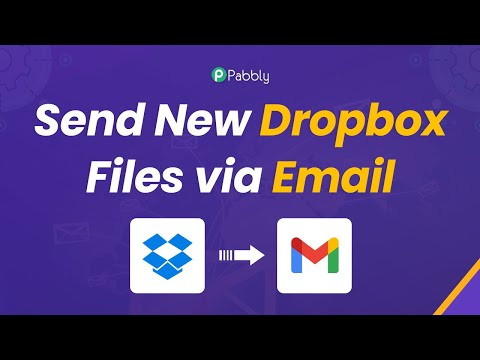Pradėti savo tinkintą darbo vietą

CS5 automatiškai išsaugo jūsų darbų sričių pakeitimus, todėl sukurkite naują, tinkintą, kurį norite paleisti. Vėliau visada galite redaguoti savo darbo vietos, kad atitiktų jūsų poreikius.



Įrankių dėžutės tinkinimas

|
Įrankių dėžutėje rasite visas pelės ar kursoriaus priemones. Pagal numatytuosius nustatymus jis yra užrakintas ekrano šone skydelio srityje. Spustelėję mygtuką 


sukurti "nemokamą plūduriuojančią" įrankių rinkinio versiją. |

|
Pirmiau minėtas dvigubo stulpelio formatas įrankių dėžutėje. Dabar, kai nustatėme, kad galime pakeisti įrankių rinkinio formą, trumpai apžvelgsime, kas jame yra. |
Parinkčių paletė

Kas yra įrankių rinkinyje?

|
Stačiakampio formos įrankis: Spartieji klavišai 
. Pagrindinė parinkimo priemonė, "Marquee", AKA "Maršrutiniai skruzdėlės" leidžia jums pasirinkti sluoksnių arba suplotų nuotraukų sritis. "Shift + M" pereis prie įvairių kitų pasirinkimo įrankių, įskaitant elipsės įrankį. Galite laikyti "Shift", piešdami drabužius, kurdami kvadratus. |

|
Perkelti įrankį: Spartieji klavišai 
. Pagrindinis perkėlimo įrankis. Pasirinkę sritį, perkelkite įrankį, kad jį perkeltumėte. Jūs taip pat galite perkelti visus sluoksnius, nenorėdami jų pasirinkti. |

|
Lasso įrankis: Spartieji klavišai 
. Kitas pasirinkimo įrankis leidžia jums pasirinkti greitą, formos pasirinkimą aplink vaizdų dalis. "Shift + L" važiuoja per papildomus "lasso" įrankius, įskaitant "Polygonal Lasso" ir "Magnetic Lasso" įrankius. |

|
Greito parinkimo įrankis: Spartieji klavišai 
. Apytikslis pasirinkimo įrankis, kuris veikia kaip teptukas. Šepetys aplink teritoriją, o "Photoshop" perskaitys jūsų vaizdą ir bandys spėti, ką jūs bandote pasirinkti. Paspauskite "Shift + W", kad gautumėte būtiną magišką lazdos įrankį, kuris yra pasirinkimas "Kibirkščių užpildas" arba "Potvynių stilius". |

|
Crop Tool: Spartieji klavišai 
. Nubrėžia stačiakampius pasirinkimus, tada perkelia vaizdą iki stačiakampio, kurį nubrėžiate. Labai naudinga ištiesinti grakštus vaizdus. Paspauskite "Shift" + C, kad pasirinktumėte "Slice Tool" ir "Slice Select" įrankius, naudingus kuriant kelis vaizdus iš vieno, dažniausiai žiniatinklio turinio. |

|
Eyedropper įrankis: Spartieji klavišai 
. Renkama spalva iš bet kurio atidaryto dokumento. Shift + Aš sukursiu įrankius: spalvų mėginių ėmiklį, valdiklį ir pastabų įrankį. |

|
Spot Healing Brush Tool: Spartieji klavišai 
. Naudinga, norint automatiškai pašalinti dėmes, įbrėžimus ar nepageidaujamą triukšmą, dažant juos. Paspauskite "Shift + J", jei norite rasti "Healing Brush", "Patch Tool" ir "Red Eye" įrankius. |

|
Brush Tool: Spartieji klavišai 
. Vienintelis sudėtingiausias įrankių rinkinys. Daugybė straipsnių apie šepetėlį, bet dabar pieškite kairiuoju pelės paspaudimu ir pasirinkite skirtingus šepetėlių stilius, paspaudus dešiniuoju pelės klavišu. "Shift + B" perkelia į pieštuką, spalvų pakeitimo įrankį ir maišytuvo šepečius, kuriuos verta eksperimentuoti. |

|
Klonavimo antspaudo įrankis: Spartieji klavišai 
. Kitas foto redagavimo šepetys, "Alt" ir "Spustelėkite", kad nustatytumėte "Šaltinį", tada pieštuką kairiuoju pelės mygtuku kopijuokite iš savo šaltinio. "Shift + S" taip pat suteikia modelio antspaudo įrankį. |

|
Istorija Brush Tool: Spartieji klavišai 
. Dirbdami kartu su "History Palette", galite kalbėti "vėl atgal". Naudokite filtrą, tada pasirinktinai panaikinkite jo dalis "History Brush". Meniu istorijos teptukas yra palaidotas po čia, pasiekiamas naudojant "Shift + Y". |

|
Eraser Tool: Spartieji klavišai 
. Ištrinami sluoksniai skaidrumui, užrakinti arba fono sluoksniai nukreipiami į fono spalvą. "Shift + E" važiuoja "Magic Eraser" ir "Background Eraser" įrankiu. |

|
Gradiento įrankis: Spartieji klavišai 
. Paspaudę ir vilkdami savo pagrindinį ir foninį įrankius užpildysite sluoksnį pagrindiniu gradientu. Galimybių paletėje yra daug skirtingų gradientų, kuriuos reikia naudoti. Paslėpta po Gradiento įrankiu yra "Paint Bucket" įrankis. "Shift + G" pereis prie jo. Naudokite "Paint Bucket", kad užpildytumėte panašios spalvos zonas savo nuotraukoje. |

|
Blur, Sharpen ir Smudge Tools: Pagal numatytuosius nustatymus nėra sparčiųjų klavišų. Tai trys nuotraukų redagavimo įrankiai, kurie daro tai, ką jie sako. Itin smulki, gali sukurti puikius vaizdingus efektus jūsų paveikslėliuose. Paspauskite kairįjį pelės klavišą ir laikykite nuspaudę, kad pamatytumėte kontekstinį meniu ir pasirinktumėte "palaidotas" "Sharpen and Smudge" įrankius. |

|
" Dodge" ir "Burn Tools": Spartieji klavišai 
. "Dodge and Burn" yra nuotraukų redagavimo įrankiai, atitinkamai palengvinantys ir tamsinantys vaizdai. Šis įrankis nėra mastelio keitimo priemonė, nes ji gali atrodyti paini. Shift + O ciklai tarp dviejų. |

|
Pen Tool: Spartieji klavišai 
. Piktžolių nusivylimas pradedantiesiems vartotojams, "Pen Tool" yra sunku priprasti prie, bet "Photoshop Pros" mėgstamiausia. Panašus į "Pen Tool" programoje "Adobe Illustrator", veikia kartu su "Paths Palette". "Shift + P" suteiks jums alternatyvių "Pen" įrankių, susijusių su darbo su keliais. |

|
Įveskite įrankį: Spartieji klavišai 
. Leidžia nustatyti spausdinimą pagal numatytuosius nustatymus horizontaliai. "Shift + T" duos jums vertikalaus tipo įrankį ir tipo kaukės įrankius. |

|
Kelio atranka ir tiesioginio atrankos įrankiai: Spartieji klavišai 
. Daugiau įrankių, skirtų kelio redagavimui kelio paletėje. Ignoruoti, nebent bandote išmokti Pen Tool. Kelio pasirinkimas kerta visą kelią, o tiesioginis pasirinkimas kerta linijų segmentus arba taškus keliuose. Cycle with Shift + A. |
|
" Custom Shape Tool": Spartieji klavišai 
. Bizarre įrankis, skirtas sukurti paveikslėlio tipo vektoriaus formas iš bibliotekos pasirinkčių paletėje. "Shift + U" taip pat suteiks jums daugiau naudingų priemonių stačiakampiams, daugiakampiams ir linijoms, o tai viskas naudinga mokymosi keliams "Photoshop" be kentėjimo per švirkštimo priemonės įrankį. |

|
Zoom Tool: Spartieji klavišai 
. Taip, tai yra realus didinimo įrankis, o ne "Dodge" įrankis. Palieskite kairiuosius spragtelėjimus, išjunkite ALT ir kairiuosius spragtelėjimus. Tai tikriausiai yra pagrindinis priemonių rinkinio įrankis. |

|
Rankinis įrankis: Spartieji klavišai 
. Slinkite savo dokumentą nenaudodami ritinėlio arba slinkite rodyklėmis. Paspauskite ir laikykite tarpo klavišą bet kuriuo metu, kad galėtumėte naudoti greitą rankinį įrankį, paleiskite erdvę, kad grįžtumėte į ankstesnį įrankį. |

|
Fono / naujos žinios: Aktyvios spalvos, su kuriomis dažuojate. Viršutinė spalva yra "Foreground", "nugaros" fonas. 

grąžina jas numatytoms spalvoms, juodai baltai. |

|
Greito kaukės režimas: Spartieji klavišai 
. Alternatyvus būdas sukurti sudėtingus pasirinkimus naudodami įrankius "Brush", "Eraser" ir "Paint bucket". Mygtukas Q perjungia greitosios kaukės režimą ir iš jo. |
"Photoshop" patarimai paliko jus supainioti? Pradėkite nuo pradžios! Peržiūrėkite ankstesnes "How-To Geek" vadovo "Learning Photoshop" dalis.
- 1 dalis. Įrankių dėžutė
- 2 dalis. Pagrindinės plokštės
- 3 dalis. Įvadas į sluoksnius
- 4 dalis: pagrindiniai meniu
- 5 dalis. Naujo nuotraukų redagavimas
- 6 dalis. Skaitmeninis menas
- 7 dalis. Dizainas ir spausdinimas
- 8 dalis. Filtrai