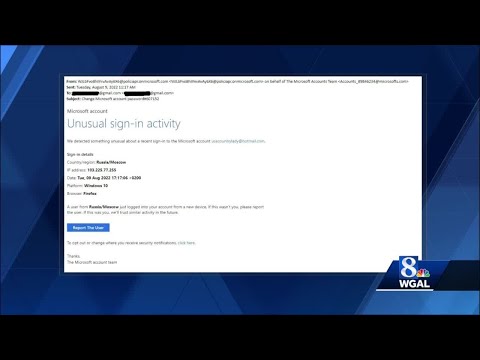Steigimas Dvigubi monitoriai yra dažnas dalykas šiais laikais. Nesvarbu, ar norite padidinti savo ekrano plotą, ar norite ką nors atspindėti kitam monitoriui, "Windows" turi viską. Su patobulinta funkcija " Windows 10", dabar galite lengvai nustatyti dvigubus monitorius ir su kai kuriomis žinomomis komandomis. Mes jau matėme, kaip nustatyti "Windows 7" ir "Windows 8.1" dvejetainius monitorius. Dabar pažvelkime, kaip tai padaryti " Windows 10" dvejetainius monitoriusMes taip pat aptarsime, ką galite padaryti, jei jūsų " Windows 10" negali aptikti antrojo monitoriaus.
Dvigubų monitorių diegimas "Windows 10"
Dvigubo monitoriaus nustatymo aparatūros reikalavimai
Akivaizdu, kad jums reikės papildomo monitoriaus ir kartu su juo gali reikėti kai kurių laidų ir jungčių. Pirmasis ir svarbiausias žingsnis yra patikrinti jūsų kompiuterio prievadus. Jei naudojate nešiojamąjį kompiuterį, kartu su juo gali būti tik vienas HDMI prievadas arba retai VGA prievadas. Jei esate kompiuteryje ir vienas monitorius jau prijungtas, ieškokite kito panašaus prievado. Prieš pirkdami bet kokią įrangą, įsitikinkite, kad jūsų kompiuteris arba vaizdo plokštė palaiko kelis monitorius. Paprastai VGA prievadas turi kelias mažas skyles trimis eilutėmis.
Dabar atėjo laikas gauti tinkamą laidą. Jei abu prietaisai (Monitorius ir kompiuteris) yra suderinamos su HDMI, galite gauti HDMI viela. Paprastai seni monitoriai yra suderinami tik su VGA, todėl jums reikės VGA viela ir a HDMI į VGA keitiklį. Prijunkite monitorių ir įjunkite jį!
Antrojo monitoriaus nustatymas
Na, "Windows" sistemoje yra keturi projektavimo būdai. Galite atidaryti projekcijos meniu tiesiog paspausdami " Win + P"Iš klaviatūros. Pirmasis režimas yra " Tik kompiuterio ekranas"Ir šiame režime antrinis monitorius nieko nebus rodomas. Taip pat yra režimas, kuris gali įjungti tik antrinį ekraną ir išjungti pagrindinį ekraną. Tada ateina du dažniausiai naudojami projekcijos būdai. " Dublikatas " režimas leidžia projektuoti ekraną taip, kaip ant antrojo monitoriaus.

Paskutinis ir svarbiausias režimas " Išplėsti " leidžia išplėsti savo faktinę darbo sritį ant antrojo monitoriaus. Dvigubo monitoriaus nustatymai iš esmės yra susiję su šiuo režimu veikimu jūsų kompiuteryje. Galbūt matėte ką nors, kas bendradarbiavo keletą monitorių, norėdami sukurti didesnį ekraną. Šis nustatymas yra ne kas kita, kaip "Extend" režimu.
Antrojo monitoriaus konfigūravimas
Nors režimui "Dublikatas" nereikia jokios konfigūracijos. Tačiau mes turime konfigūruoti monitorių, prijungtą režimu "Išplėsti", kad būtų galima kuo geriau išnaudoti. Pagrindiniame monitoriuje dešiniuoju pelės mygtuku spustelėkite darbalaukį ir pasirinkite "Rodyti nuostatas". Dauguma nustatymų šiame puslapyje galima sukonfigūruoti, visų pirma reikia nustatyti antrojo monitoriaus poziciją, atsižvelgiant į pirmąjį monitorių. Pavyzdžiui, įdėjau monitorių į kairę nuo mano nešiojamojo kompiuterio, taigi vilksiu antrą langelį į kairę nuo pirmojo. Taip pat galite atlikti kai kuriuos aukščio reguliavimus, jei abu monitoriai nėra to paties lygio.

Abu monitoriai gali konfigūruoti atskirai. Galite keisti monitoriaus skyros, masto išdėstymą ir dar daugiau. Taip pat galite pakeisti pagrindinį monitorių. Norėdami pakeisti pagrindinį monitorių, pasirinkite tą monitorių atitinkantį numerį, slinkite žemyn ir pasirinkite " Padaryk tai mano pagrindiniame ekrane ". Pirminis monitorius yra tas, kuris pateikia daugumą informacijos ir priglobia pagrindinį darbalaukį. Nors užduočių juosta yra prieinama abiejuose monitoriuose, tačiau pagrindinis yra labiau funkcionalus ir prieinamas.
Galite pakeisti keletą užduočių juostos nustatymų. Dešiniuoju pelės mygtuku spustelėkite užduočių juostą ir pasirinkite " Užduočių juostos nustatymai ". Slinkite žemyn, kad surastumėte " Keli ekranai" Čia galite keisti keletą užduočių juostoje susijusių nustatymų, pavyzdžiui, ar rodyti užduočių juostą antriniame ekrane, ar kur rodyti užduočių juostos mygtukus ir kada jungti mygtukus ir etiketes.

Fono paveikslėlių nustatymus taip pat galima pritaikyti. Galite ištraukti ekrano užsklandą, kad atitiktų abu ekranus. Arba jūs galite turėti tas pačias ekrano užsklandas, atspindintį abu ekranus. Net ir toliau galite turėti visiškai skirtingus ekrano fonus. Dešiniuoju pelės mygtuku spustelėkite darbalaukį ir pasirinkite " " Personalizuoti". Naršykite fono paveikslėlį, kurį norite taikyti. Dešiniuoju pelės mygtuku spustelėkite jo miniatiūrą, kad pasirinktumėte monitorių, į kurį norite įdėti šią ekrano užsklandą.

PASTABA: Kai prijungiate kelis monitorius, užduočių juostos ypatybėse pateikiama nauja parinktis. Norėdami sukonfigūruoti šią parinktį, dešiniuoju pelės mygtuku spustelėkite užduočių juostą ir pasirinkite Ypatybės. Ant dugno, po Keli ekranai, galite pasirinkti rodyti užduočių juostą pagrindiniame monitoriuje arba visus monitorius. Taip pat galite nustatyti, kur rodyti užduočių juostos mygtukus iš išskleidžiamojo meniu.
Skaitykite: Laptopo išorinis monitorius nenustatytas.
Keli monitoriaus išoriniai įrankiai
Nors "Windows" siūlo įvairius pritaikymus, daug daugiau galima padaryti naudojant dvigubus monitorius. Yra daug nemokamų programų, kurios gali suteikti daugiau funkcijų ir funkcijų šiam nustatymui.Neseniai mes apėmė "Dual Monitor Tools", tai nemokama programa, leidžianti jums valdyti keletą dalykų čia ir ten. Jūs galite apriboti judėjimą pele tarp ekranų. Arba galite sukurti klavišus, kad akimirksniu pakeistų langus tarp monitorių. Be to, jūs galite fotografuoti ir kurti savo magiškąsias komandas, kai įvedėte, atliksite tam tikrą operaciją, pvz., Perjungdami monitorius ir tt

Susidūrę su problemomis?
Žr. Šį pranešimą, jei " Windows 10" negali aptikti antrojo monitoriaus. Jei šis įrašas jums nepadeda, atidarykite Įrenginių tvarkytuvė ir identifikuoti savo Vaizdo adapterio tvarkyklė. Jei pamatysite geltoną šauktuką, spustelėkite jį dešiniuoju pelės klavišu ir pasirinkite Grįžti atkurti vairuotoją. Jei ši parinktis nėra, pasirinkite Atnaujinti.
Tikimės, kad tai padės jums nustatyti "Windows 10" dvigubą monitorių. Kaip jau minėjau, "Windows 10" palaiko dvigubą monitorių palaikymą. Galite naudoti šį nustatymą bet kur jūsų patogumui.
Susijusios žinutės:
- "Windows 10" patarimai ir gudrybės
- Koreguokite savo monitorių, kad ekranas būtų geresnis, "Windows" 10/8/7
- Kaip lengvai diegti "Dual Monitor" "Windows 7"
- Kaip nustatyti skirtingus "Wallpapers" dvejetainius monitorius sistemoje "Windows 10"
- Monitoriai, rodantys skirtingas spalvas dvigubo monitoriaus ekrane