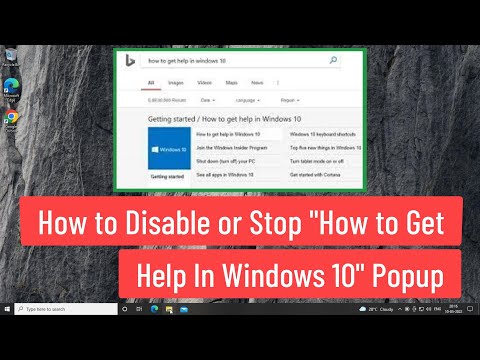Gali būti pavyzdys, kai po maitinimo nutraukimo; jūsų "Windows" sistema negalės paleisti. Tokiu atveju bet koks bandymas paleisti sistemą pateks į įkrovos ekraną. Jei jūsų "Windows 10" kompiuteris nebus įkeliamas po elektros energijos tiekimo nutraukimo, čia yra keletas sprendimų, kurie gali padėti išspręsti šią problemą.
"Windows 10" kompiuteris nebus įkrautas po maitinimo nutraukimo
![1] "Windows 10" paleidimas saugiuoju režimu ateis į galvą, bet gali pasiimti į mėlyną ekraną su pranešimu "Jūsų kompiuteris turi būti suremontuotas". Staigus elektros srovės maitinimas kartais gali sugadinti sistemos failus ir taip pat kartais sugadinti sistemos atsargines pertvaras, tokias kaip paleidimo konfigūracijos duomenys (BCD). Galbūt norėsite paleisti iš "Rescue Disk", kad išspręstumėte problemą su sistema, bet "BCD" sugadinimas gali sukelti Windows sistemos paleidimą. 1] "Windows 10" paleidimas saugiuoju režimu ateis į galvą, bet gali pasiimti į mėlyną ekraną su pranešimu "Jūsų kompiuteris turi būti suremontuotas". Staigus elektros srovės maitinimas kartais gali sugadinti sistemos failus ir taip pat kartais sugadinti sistemos atsargines pertvaras, tokias kaip paleidimo konfigūracijos duomenys (BCD). Galbūt norėsite paleisti iš "Rescue Disk", kad išspręstumėte problemą su sistema, bet "BCD" sugadinimas gali sukelti Windows sistemos paleidimą.](https://i.technology-news-hub.com/images/windows/windows-10-computer-wont-boot-after-power-outage-j.webp)
2] Jei galite pasiekti ekraną Išplėstinės paleidimo pasirinktys, paleiskite Paleidimo remontas. Tai turėtų atlikti darbą!

- Paleiskite sistemos failų tikrintoją, kad pakeistumėte sugadintus "Windows" sistemos failus arba tvarkykles
- Paleiskite "DISM" įrankį Windows vaizdo atkūrimui.
- Naudodami komandinę eilutę, naudokite integruotą MBR atkurti savo MBR bootrec įrankis.
3] Jei niekas nepadeda, gali tekti paleisti iš "Windows" diegimo laikmenos. Prie USB prievado prijunkite "Windows 10" USB atmintinę, kurioje yra "Windows" diegimo failai, ir paspauskite maitinimo mygtuką
Paspauskite "Enter" arba bet kurį klavišą, kad paleistumėte iš USB įrenginio.
Pasirinkite diegimo ekrano lango apačioje kairėje esančią parinktį "Remontas kompiuteriui".
Išplėstinės paleidimo parinktys prasidės naujame lange. Išplėstinės paleisties parinktyse spustelėkite komandinę eilutę, kuri atidaro langą komandinės eilutės.
Įveskite šią komandą ir spustelėkite Enter, kuri nuskaito visus "Windows" įrenginių diskelius.
bootrec/rebuildbcd
Jei komandų eilutėje pamatysite šį pranešimą, įveskite " Taip"Arba" Y ", jei norite įdiegti įrenginį į įkrovos sąrašą, kad sėkmingai užbaigtumėte veiksmą.
Total identified Windows installations: 1.
Add installation to boot list? Yes/No/All:
Jei komandų eilutėje pamatysite šį pranešimą, turėsite rankiniu būdu pašalinti "BCD" parduotuvę ir bandyti dar kartą ją atkurti.
Total identified Windows installations: 0 The operation completed successfully
Jei anksčiau turėjote atsarginę kopiją savo "BCD Store", turite kitą parinktį. Jūs galite atkurti tą gerą BCD failą. Norėdami tai padaryti, įveskite šią komandą ir paspauskite Enter, norėdami užbaigti operaciją -
bcdedit /import f:�1.bcd
Tai atkurs jūsų BCD failą, pavadintą kaip 01.bcd ant tavo D variklis. Taigi jums reikia pasirinkti disko raidę ir jūsų BCD failo pavadinimą, priklausomai nuo konkretaus atvejo.
Kaip jau minėta anksčiau, staigaus netikėtų variklio srovių išjungimas gali sugadinti langų failus, todėl labai rekomenduojama paleisti "System File Checker" komandų eilutę, kad būtų ištaisytos sugadintos "Windows" failai. SFC / scannow nuskaito sistemos failus ir padeda pakeisti visą sugadintą versiją su "Microsoft" versijomis. Atlikite šiuos veiksmus, kad pašalintumėte sugadintus langų failus naudodami sistemos failų tikrintuvą.
Paleiskite sistemą iš naujo ir įsitikinkite, kad jūsų kompiuteryje yra įprasta bagažinė.
Tikimės, kad šie sprendimai padės išspręsti problemą.
Netikėtas prastovas taip pat gali labai pakenkti sistemos išoriniams įrenginiams pagrindinėje plokštėje, atmintyje ir maitinimo šaltinyje, todėl labai rekomenduojama įdiegti UPS, kad jūsų sistema būtų apsaugota nuo nelaimės ateityje.
Daugiau pasiūlymų čia: "Windows 10" kompiuteris nebus paleidžiamas arba paleistas.
Susijusios žinutės:
- "Windows" operacinės sistemos duomenų atkūrimo duomenų konfigūravimas
- "Dual Boot Repair Tool": "Windows" paleisties konfigūracijos duomenų taisymas
- Automatinis remontas negalėjo ištaisyti jūsų kompiuterio "Windows 10"
- "Windows 10" paleiskite, paleiskite, išjunkite greičiau
- Išplėstinės paleisties parinktys "Windows 10". Keisti paleidimo numatytuosius nustatymus, kai paleidžiama dvigubai.