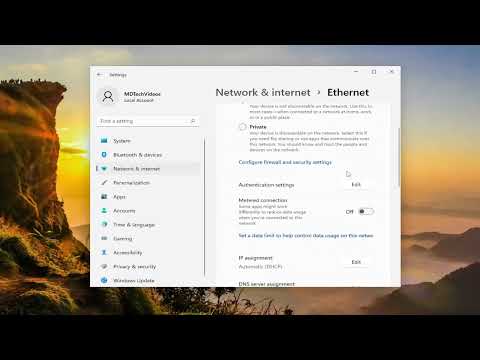"Mozilla Firefox" yra viena iš populiariausių "Windows" kompiuterio alternatyvių naršyklių. Tai puikiai veikia iš karto, bet jūs galite gauti geresnių rezultatų naudodami paprastas " Firefox" patarimai ir gudrybės. Nors "Firefox" yra gera, kai kalbama apie pritaikymą, funkcijas ir saugumą, kai kurie paprasti gudrybės gali dar greičiau ir efektyviau. Šiame pranešime mes kalbėsime apie keletą žinomų ir kai kurių ne taip žinomų "Firefox" naršyklės patarimų ir gudrybių.
"Firefox" patarimai ir gudrybės
Kai kurie iš jūsų gali norėti pažiūrėti į šį "Firefox Quantum" naršyklės elgesio pranešimą.
1. Klaviatūros spartieji klavišai
Nors yra didžiulis sparčiųjų klavišų sąrašas, kai kurie iš jų gali labai greitai padaryti naršymą. "Firefox" turi keletą paprastų sparčiųjų klavišų, tiesiog naudokite juos vieną ar du kartus ir būsite ekspertu. Kai kurie dažniausiai naudojami spartieji klavišai apima:
- Ctrl + T- atidaryti naują skirtuką
- Ctrl + W- uždaryti skirtuką
- Ctrl + Tab - patikrinkite visus atidarytus skirtukus
- Ctrl + 1-9 - pereikite prie konkretaus skirtuko, nenaudodami pelės
- Ctrl + F- rasti
- CTRL + R (arba) F5- pakrovimas
2. Pritaikykite savo valdymo skydą

Eikite į "Firefox" Meniu ir spustelėkite mygtuką + Tinkinti mygtukas apačioje. Čia galite pasirinkti valdymo skydą. Pridėti arba pašalinti elementus valdymo skydelyje. Tiesiog vilkite ir numeskite įrankius ir funkcijas iš kairiojo skydo į dešinįjį langą. Čia galite pakeisti savo "Firefox" naršyklės temą. Spustelėkite ant Tema apačioje esantį mygtuką ir pasirinkite norimą spalvų schemą. Spustelėkite Išeiti tinkinti mygtuką, kai baigsite pageidaujamus nustatymus.
3. Išsaugokite ir tvarkykite savo žymes

"Firefox" siūlo vieną paspaudimą žymes. Tiesiog spustelėkite vieną kartą "žvaigždute" savo vietovių juostoje ir puslapis pažymėtas. Du kartus spustelėkite "Žvaigždutė" ir savo nustatymus galite redaguoti naudodami žymes. Galite redaguoti žymės pavadinimą, pridėti žymes ir pakeisti vietą, kurioje norite ją išsaugoti. Žymėjimas naudojant raktinius žodžius yra paprastas ir gražus būdas tvarkyti žymes ir greitai pasiekti jūsų žymas. Pridėjus žymą, "Firefox" pasiūlys tai kaip parinktį, kai išsaugosite žymą. Kai žymos bus nustatytos naudojant žymes, galite aplankyti visas svetaines, pažymėtas konkrečiu raktiniu žodžiu, tik įvesdami žymą vietovės juostoje.
4. Atidarykite kelias "Firefox" svetaines

Galite atidaryti kelias svetaines vienu metu naudodami "Firefox". Eikite į Meniu ir pasirinkite Galimybės. Skirtuke "Pradėti" galite pasirinkti namų puslapį, pridėti visų tinklalapių, kuriuos norite atidaryti, URL. Iš naujo paleiskite "Firefox" naršyklę ir pamatysite visas šias svetaines.
5. Paieška bet kurioje svetainėje

Sukurkite paieškos raktinį žodį ir gaukite geresnių paieškos rezultatų tinklalapyje, naudodami tik paprastą "Firefox" naršyklės įtampą. Atidarykite bet kurią "Firefox" naršyklės svetainę, dešiniuoju pelės klavišu spustelėkite paieškos laukelį ir pasirinkite "Pridėti šią paieškos raktažodį". Bus atidarytas nedidelis iššokantis langas, kuriame galėsite sukurti tam tikrą raktinį žodį paieškai. Pridėjus, galite tai naudoti paieškos raktažodis tiesioginei paieškai adreso juostoje.
6. Patogus "Firefox Config Tweaks"

Įveskite apie: config adreso juostoje ir pamatysite savo naršyklės konfigūracijos nustatymų sąrašą. Tačiau funkcija turi iššokantį įspėjimą "Tai gali panaikinti jūsų garantiją!" Įsitikinkite, kad žinote, ką darai. Čia galite keisti norimus nustatymus. Tiesiog dukart spustelėkite bet kurį norimą nustatymą ir atlikite pageidaujamus pakeitimus. Pavyzdžiui, jei norite pakeisti maksimalų prašymų skaičių, dukart spustelėkite network.http.pipelining.maxrequests ir nustatykite pageidaujamą numerį. Pažvelkite į kai kuriuos labai naudingus "Firefox": konfigūracijos tweaks.
7. "Tab" peržiūros

Tai dar viena "Firefox" įkrova iš "about: config" nustatymų puslapio. Eikite į "Firefox" konfigūracijos nustatymus ir pasirinkite browser.ctrlTab.previews. Dukart spustelėkite ir vertė bus automatiškai perjungiama iš Klaidinga į Tiesa. Dabar, norėdami peržiūrėti atvirų skirtukų miniatiūras, spustelėkite ir laikykite nuspaudę Ctrl + Tab raktus klaviatūroje.
TIPAS: Naudokite nemokamą "ConfigFox", "Configuration Mania" arba "Panel Tweaks" naršyklę "Firefox", kad galėtumėte patobulinti daugiau!
8. Pabraukite skirtuką pagrindiniame puslapyje

"Firefox" rodo visas neseniai lankomas svetaines kaip miniatiūros tinklelį pagrindiniame puslapyje. Galite tinkinti miniatiūrų nustatymus ir prisegti bet kurį iš mėgstamiausių skirtukų pagrindiniame puslapyje, naudodami "about: config" ekraną. Numatytasis miniatiūrų nustatymas yra 4 × 3 tinklelis.
Į adresų juostą įrašykite apie: config, o parametrų sąrašas atsidarys. Pasirinkite naršyklę.newtabpage.rows ir naršyklę.newtabpage.columns, dukart spustelėkite ir atlikite reikiamus pakeitimus. Pakeitimai įsigalios akimirksniu.
9. Pagrindinis slaptažodis

"Firefox" gali veikti ir kaip slaptažodžių tvarkyklė. "Firefox" naršyklėje galite išsaugoti visus prisijungimo vardus ir slaptažodį bei nustatyti pagrindinį slaptažodį, kad apsaugotumėte visus išsaugotus slaptažodžius ir prisijungimo duomenis. Eikite į "Firefox Menu" ir pasirinkite "Options". Skirtuke "Sauga" turite patikrinti skirtuką "Naudoti pagrindinį slaptažodį". Bus atidarytas iššokantis langas, kuriame galėsite pridėti pagrindinį slaptažodį, kad apsaugotumėte visus prisijungimo duomenis. Įsitikinkite, kad prisimenate pagrindinį slaptažodį, arba jūs negalėsite peržiūrėti jokių saugomų duomenų.
10. Slinkite aukštyn / žemyn su tarpo klavišu

Jums nereikia paliesti pelės, kad slinktumėte puslapio žemyn ir mėgaudamiesi nepertraukiamu skaitymo patirtimi, naudodami tarpo klavišą. Mygtukas "Spacebar" leidžia slinkti žemyn ir slinkti aukštyn, tiesiog paspauskite "Shift +" tarpo klavišą.
Tai yra keletas geriausių "Firefox" patarimų ir gudrybių, kad sutaupytumėte laiko ir dirbtumėte geriau. Praneškite mums, jei kažką praleidote.
Reikia daugiau? Pažvelkite į šiuos pranešimus.