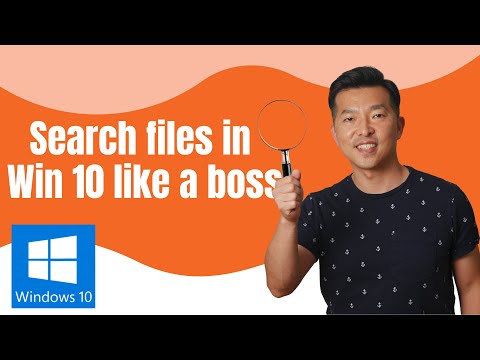Veiksmo centras yra ypatybė " Windows 10" kuriame pateikiama informacija apie jūsų įrenginyje esančias programas ir nustatymus. Norėdami naudoti "Windows 10 Action Center", galite tiesiog spustelėti piktogramą, pateiktą apatinėje dešinėje užduočių juostos pusėje. Arba galite naudoti klaviatūros spartųjį klavišą Win + A, kad atidarytumėte "Windows Action Center" skydą. Ši funkcija suteikia jums galimybę išvalyti pranešimus ir net pasakyti, kokio tipo pranešimą norite gauti. Tuomet galite nustatyti, kuriuos pranešimus reikia atkreipti dėmesį ir išnagrinėti iš naujo, o kurie iš jų turi būti atleisti.
"Action Center" neveikia
Tačiau kartais galite susidurti su akis į akį, kai jūsų veiksmų centras gali nebeveikti. Dabar jūs turite būti įdomu, kokios gali būti tokios situacijos. Toliau pateikiama informacija padės išsiaiškinti, ar veikimo centras veikia tinkamai:
- Jei užveskite žymeklį "Action Center" piktogramoje užduočių juostoje, jis parodo naujus pranešimus, bet spustelėjus tą patį, pranešimai nerandami.
- Jei veiksmų centras ir toliau parodo tuos pačius pranešimus net juos išvalius.
- Jei "Action Center" neatsidaro, paspaudę jo piktogramą užduočių juostoje.
Jei susiduriate su bet kuria iš šių trijų problemų, tai yra ženklas, kad turite nustatyti savo įrenginio veiksmų centrą. Pirmasis žingsnis turėtų būti iš naujo paleisti jūsų sistemą ir patikrinti, ar ji veikia. Jei ne, atlikite kelis paprastus veiksmus, kuriais galite pabandyti išspręsti problemą. Prieš pradėdami pirmiausia sukurkite sistemos atkūrimo tašką ir įsitikinkite, kad atnaujinta "Windows 10" operacinė sistema.
1: paleiskite failų peržiūrą
Iš naujo paleiskite "File Explorer" procesą ir pažiūrėkite, ar tai padeda. Norėdami tai padaryti, atidarykite užduočių tvarkyklę ir naudokite kontekstinio meniu.

2: Užregistruokite veiksmų centrą naudodami komandą PowerShell

Get-AppxPackage | % { Add-AppxPackage -DisableDevelopmentMode -Register '$($_.InstallLocation)AppxManifest.xml' -verbose }
Kai procesas bus baigtas, iš naujo paleiskite kompiuterį ir patikrinkite.
3: pervadinti failą Usrclass.dat

"Microsoft Answers" įraše rekomenduojama ištrinti "Usrclass.dat" failą. Norėdami tai padaryti, paspauskite "Win + R". The Paleisti atsidarys dialogo langas. Kopijuoti įterpkite papildomą informaciją šiame laukelyje ir spustelėkite Gerai:
%localappdata%MicrosoftWindows
Slinkite žemyn ir ieškokite UsrClass.dat failas Pervardykite failą kaip UsrClassold.dat.
Failo pervardijimas, po kurio atliekama sistemos perkrauta, turėtų išgydyti problemą. Žiūrėkite šį pranešimą, jei gausite perspėjimą Veiksmas negali būti užbaigtas, nes byla yra atvira sistemoje.
4: atlikite "Clean Boot"
Įkelkite "Clean Boot" būseną ir pažiūrėkite, ar ši problema išlieka. Jei taip, gali prireikti nustatyti, kuris procesas trukdo sklandžiai veikti.
Viskas kas geriausia!