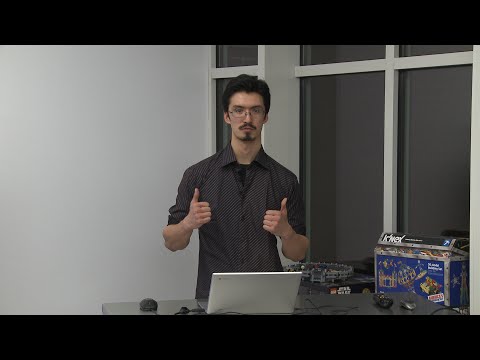Naudojant "ROUND" funkcijas "Excel" skiriasi nuo numerio formato keitimo. Kai pakeisite, kaip numeris suformatuotas, jūs tiesiog pakeičiate, kaip jis atrodo jūsų darbaknygėje. Kai keičiate numerį naudodami ROUND funkcijas, keičiate jo atvaizdą ir kaip jis saugomas.
ROUND funkcija suapvalina skaičius iki nurodyto skaičiaus po kablelio. Jei skaičius iš dešimtosios dešimtosios dalies dešinėje pusėje yra nuo nulio iki keturių, jis skaičiuoja skaičių, o šis skaitmuo yra nuo penkių iki devynių. Ir kaip tikėtumėte, funkcija ROUNDUP visada suapvalinama ir funkcija "ROUNDDOWN" visada suapvalinama.
Apvalios Dešimtainės vertės naudojant "Round" funkciją
ROUND funkcija apvalo skaičių iki tam tikro skaičiaus pastatytų skaičių po kablelio. Jei kitas dešinėje esantis skaitmuo yra tarp nulio ir keturių, jis suapvalinamas. Pavyzdžiui, jei jūs apvalinote iki dviejų skaičių po kablelio, 8,532 taptų 8,53. Jei kitas skaitmuo yra nuo penkerių iki devynių, jis suapvalinamas. Taigi, 8.538 taps 8.54. ROUND funkcija gali suapvalinti skaičių dešinėje ar kairėje dešimtainio taško.
Galite taikyti formatą tuščioms ląstelėms ar ląstelėms, kuriose jau yra numerių. Jei norite, taip pat galite naudoti raundą kaip sudėtingesnės formulės dalį. Pavyzdžiui, galite sukurti formulę, kuri kartu pridės du stulpelius, naudodami funkciją SUM, tada apvalys rezultatą.
Šiame pavyzdyje mes turime numerių skiltį pavadinimu "Vertybės", kuriame yra mūsų neapdorotų skaičių. Mes sukursime antrą stulpelį pavadinimu "Rezultatai", kurį ketiname apvalinti skaitmenimis stulpelyje "Vertės" iki trijų skaitmenų.







- Teigiamas sveikasis skaičius: Naudokite teigiamą sveikąjį skaičių (pvz., 1, 2 ir tt), norėdami nurodyti skaičių skaičių po todešimtainioji dalis, kurią norite apvalinti. Pavyzdžiui, įvedus "3" po dešimtainio trupmenos kablelio pasieksite tris vietas.
- Nulis: Įveskite "0", kad apvalintumėte iki artimiausio sveikojo skaičiaus.
- Neigiamas sveikasis skaičius: Naudokite neigiamą sveikąjį skaičių (pvz., -1, -2 ir tt), kad apsisuktų į kairę nuo dešimtosios vietos. Pavyzdžiui, jei apvalinote numerį 328.25 ir įvesite "-1" čia, jis apvalys jus iki 330.
Pavyzdyje mes įvesti "3", kad po rezultato bus trumpa vieta po kablelio.






Pasirinkite stulpelį, kuriame norite suapvalinti numerius.


=ROUND(number,num_digits)
Kur "skaičius" - tai langelis, kurį norite apvalinti, o "num_digits" nurodo skaičių skaitmenų, kuriuos norite apvalinti.
Pavyzdžiui, čia pateikiama tokia pati apvalinimo formulė, kurią anksčiau taikėme naudojant dialogo langą.


Apvalūs skaičiai aukštyn arba žemyn Naudojant ROUNDUP arba ROUNDDOWN funkcijas
Kartais galbūt norėsite, kad jūsų skaičiai būtų tiesiog apvalūs skaičiai aukštyn arba žemyn, o ne kitas skaitmuo nusprendžia, kad jums. Štai, ką reiškia "ROUNDUP" ir "ROUNDDOWN" funkcijos, ir jų naudojimas yra beveik identiškas funkcijos "ROUND" naudojimui.
Spustelėkite langelį, kuriame norite, kad jūsų apvalus rezultatas būtų.


Spustelėkite "Gerai", kai esate sukūrę dalykus.