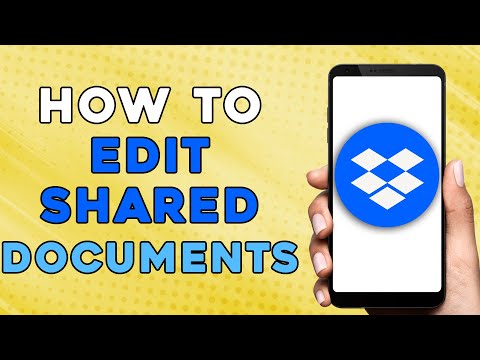Mūsų "Windows" nešiojamieji kompiuteriai ir kompiuteriai ilgą laiką veikia ilgą laiką. Ar galite prisiminti paskutinį kartą, kai išjungėte kompiuterį? Vartotojai šiais laikais apsvarsto galimybę išjungti kompiuterius miegoti, kad greičiau grįžtumėte.
Ar žinojote, kad jūsų kompiuteris registruoja laiko žymę kiekvieną kartą, kai uždarote arba paleidžiate kompiuterį? Kviečiama bendra trukmė, kurią vykdė jūsų kompiuteris Uptime. Ir vadinamas laikas, per kurį kompiuteris buvo išjungtas Prastovos laikas.
Našumo ar prastovos skaičiai gali būti nereikšmingi vidutiniam dienos vartotojui. Tačiau jei naudojate savo kompiuterį kaip savo organizacijos serverį, šie skaičiai gali būti jums įdomūs. Be to, jei jus domina kompiuterio stebėjimas, šie skaičiai gali jums padėti. Šiame pranešime aptarsime, kaip galite sužinoti "Windows" prastovą, "Uptime" ir paskutinį išjungimo laiką
Sužinokite "Windows" prastovos ir "uptime"
Naudodamiesi "Event Viewer"
"Event Viewer" yra įmontuota "Windows" programa, leidžianti peržiūrėti įvairius "Windows" užregistruotus įvykius. Kaip jau minėjau, "Windows" įrašo paskutinį išjungimo ir paleidimo laiką, o jį galima rasti "Event Viewer".
Atlikite šiuos veiksmus, kad sužinotumėte, kas paskutinį kartą buvo "Išjunk" savo kompiuteryje.
- Eikite į pradžią ir ieškokite " Renginių žiūryklė"Ir paspauskite" Enter ".
- Išplėsti ' Windows žurnalai"Iš kairės" konsolės medžio ". Ir pasirinkite " Sistema " iš jo.
- Palaukite, kol bus įkelti visi įvykiai. Dabar spustelėkite " Filtruokite dabartinį žurnalą"Iš dešinės" Veiksmų srities ".
- Dabar teksto laukelyje, kuriame rašoma "
", Pakeiskite tekstą" 6005, 6006 ”. - Atnaujinti dabartinį žurnalą.
- Rūšiuoti sąrašą pagal įvykio laiką ir datą. Naujausi įrašai yra sąrašo viršuje.

Dabar filtruojote ir surūšiuojate sąrašą, kad pateiktumėte visą reikalingą informaciją. Pirmasis įrašas sąraše su Įvykio ID 6006 suteikia jums paskutinį kartą, kai jūsų kompiuteris buvo uždarytas. Ir pirmasis įrašas su ID 6005 suteikia jums laiko, kai vėl pradedamas kompiuteris. Skirtumas tarp laiko žymių suteikia gryną prastovą arba trukmę, per kurią kompiuteris buvo visiškai išjungtas. Be to, skirtumas tarp jūsų dabartinio laiko ir paskutinio pradžios laiko gali suteikti jums bendrą kompiuterio veikimo laiką.
Current Time - Last Start Time = Total Uptime Last Start Time - Last Shut Down Time = Total Downtime
Naudojant užduočių tvarkyklę
Šis metodas yra paprastas būdas apskaičiuoti Uptime, bet ji neskaičiuoja prastovos. Viskas, ką jums reikia padaryti, atidarykite " Užduočių tvarkyklė"Ir eik į" Spektaklis"Skirtukas. Pasirinkite " Procesorius"Kairiuoju meniu ir dabar ieškokite" Uptime "dešinėje skiltyje.
Bendras veikimo laikas rodomas DD: HH: MM: SS formatas. Naudodamiesi "Task Manager" bus gerai, jei ieškote tik dabartinės veiklos. Jis negali rodyti visą įvykių istoriją, tuo tarpu "Event Viewer" galite laiku grįžti ir peržiūrėti ankstesnius įvykių žurnalus ir apskaičiuoti atitinkamai "Uptime" ir "Downtime".

Naudojant CMD
Darbo stoties paslaugos statistikos peržiūra taip pat gali suteikti jums paskutinį pradžios laiką. Norėdami tai padaryti, atidarykite "CMD" ir įveskite šią komandą:
net stats workstation

Atsakymas prasidės "Statistika Nuo …" Šios eilutės laiko žymuo yra laikas, kai kompiuteris pradėjo nuo visiško išjungimo.
"PowerShell" naudojimas
"System Uptime" galite rasti "PowerShell". Tačiau vėl naudodami "PowerShell", "CMD" ir "TaskManager" galite apskaičiuoti tik veikimo laiką, o ne prastovų laiką.
TIPAS: Integruotas SystemInfo įrankis leidžia peržiūrėti sistemos įkėlimo laiką. Tai rodo datą ir laiką, per kurį kompiuteris buvo paleistas.
Jei dirbate su "Windows Server", galbūt jums reikės geresnių stebėjimo priemonių, tačiau šie paprasti metodai taip pat veiks. Be to, šie skaičiai taikomi tik išjungimams ir paleidimui iš naujo. Šie skaičiai nerodo pristabdytosios veiksenos, "Atleidimo", "prisijungimo" arba "žiemos prisiskyrimo" laiko.
BONUS TIPAS: Šis pranešimas parodys, kaip sužinoti "Windows" diegimo datą naudodamasis įvairiais metodais.