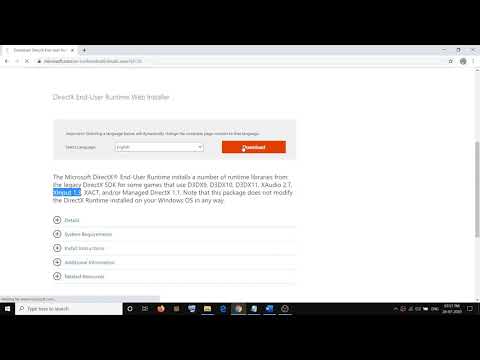Tos pačios gestos veiks "Apple Magic Trackpad". Čia mes orientuojamės į numatytuosius gestus, tačiau jie gali būti pritaikyti. Jei jau juos pritaikėte, jie veiks kitaip.
Paspaudimas, slinkimas, mastelio keitimas ir sukimasis
Galite vienu pirštu paliesti savo pelės klaviatūrą kairiuoju pelės klavišu arba dviejų pirštų klavišą, kad galėtumėte dešiniuoju pelės klavišu spustelėti - nereikia faktiškai nuspausti pelės klavišo.
Trijų pirštų klavišas nėra toks akivaizdus. Padėkite žymeklį ant žodžio beveik bet kurioje programoje ir trijų pirštų klavišą palieskite norėdami peržiūrėti šio žodžio žodyną.

Padidinkite mūsų vaizdą naršyklėje ar kitame dokumente, kuriame yra žvilgsnio didinimo žymas. Įtraukite du pirštus į pelės klavišą ir perkelkite juos kartu, kad priartintumėte arba perkeltumėte juos, kad sumažintumėte.
Atlikite "intelektualųjį mastelį", dukart spustelėdami dviem pirštais ant turinio, kurį norite priartinti. Pavyzdžiui, kai mes dvigubai paliečiame dviem pirštais "How-To Geek" straipsnyje, jis automatiškai padidėja, kad pagrindinis turinio stulpelis užpildytų naršyklės langą.


Navigacijos gestai
Įtraukite du pirštus į pelės klavišą ir braukite į kairę arba į dešinę, kad perbrauktumėte tarp puslapių. Pavyzdžiui, šis gestas grąžina arba persiunčia puslapį "Safari" ar "Chrome".




Žaislų peržiūra ir pritaikymas
"Apple" leidžia jums pritaikyti beveik visas šias gestus, keisti, kuris gestas atitinka tą veiksmą ir išjungti bet kokius gestus, kurių nenorite naudoti. Jie taip pat pateikia vaizdo įrašus, kuriuose parodyta, kaip veikia šie gestai - laukiami pakeitimai iš "Windows 8" judesio jutiklinių gestų, kurie nebuvo paaiškinti jo sąsajoje.
Norėdami pasiekti šią sritį, ekrano viršuje esančiame juostoje spustelėkite "Apple" piktogramą, spustelėkite "Sistemos nuostatos" ir spustelėkite "Trackpad". Čia rasite nustatymus ir vaizdo įrašus - užveskite pelės žymeklį ant gestos, kad pamatytumėte trumpą vaizdo įrašą, kuris parodo, kaip tai veikia.

(Jei norite peržiūrėti visus atidarytus langus visoms programoms, tiesiog paleiskite keturių pirštų aukštyn, kad apsilankytumėte "Mission Control").

Tikriausiai kiekvieną gestą visada nenaudosite, bet jie labai naudingi, kad galėtumėte aplankyti "Mac". Jie leidžia jums naudoti skysčio pirštų judesius, o ne medžioti ir klostytis mažiems tikslams jūsų ekrane. Sistemos nustatymuose apsilankykite "Trackpad" skydelyje, kad bet kuriuo metu peržiūrėtumėte gestus.