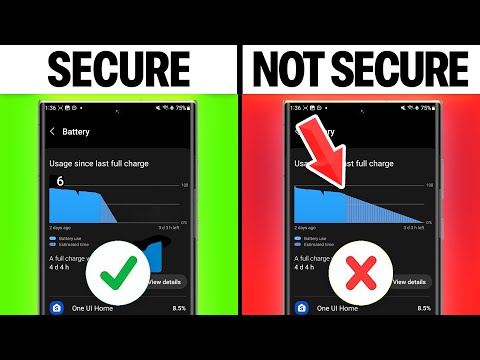"Windows 8" ir "10" funkcija suplanuota automatinė priežiūra
Visų pirmą. "Windows 8" ir "10" automatiškai atlieka pagrindines sistemos techninės priežiūros užduotis pagal grafiką, kurį galite pritaikyti. Šios užduotys apima tokius dalykus kaip programinės įrangos atnaujinimai, saugumo apibrėžties atnaujinimai ir nuskaitymas, optimizavimas diske ir defragmentavimas bei kai kurios kitos diagnostikos užduotys
Negalite išjungti šios automatinės priežiūros, bet galite pakeisti, kai ji veikia, ir ar ji gali pažadinti miegantįjį kompiuterį, kad galėtų atlikti užduotis. Pagal numatytuosius nustatymus "Windows" atlieka šias užduotis kiekvieną dieną 2 val. Ir, jei reikia, atsibunda savo kompiuteryje.
Norėdami valdyti šį įrankį, eikite į "Valdymo skydas"> "Sistemos ir saugumo"> "Sauga ir priežiūra". Taip pat galite spustelėti Pradėti, į paieškos laukelį įrašykite "techninė priežiūra", tada spustelėkite "Apsauga ir priežiūra" rezultatą.
Langelyje Sauga ir priežiūra išplėskite skyrių "Priežiūra", tada spustelėkite nuorodą "Keisti techninės priežiūros nustatymus".


Išvalykite standųjį diską automatiškai
Jei norite įsitikinti, kad kietajame diske yra daug vietos, ir atsikratyti senų failų, kurių jums nereikia, atsikratyti daugybę laikinų failų ir kitų dalykų, kurių nebūtina būti maždaug.
"Windows 10": leiskite "Storage Sense" automatiškai išvalyti jūsų diską
"Windows 10" vartotojai turi prabanga naudojant "Storage Sense", patogią nedidelę funkciją, kuri automatiškai išvalo laikinus failus ir perkrauna daiktus, kurie buvo pakabinti per mėnesį. "Storage Sense" buvo įtraukta į "Windows 10", esantį "Creator's Update" (pavasario, 2017 m.), Ir tai puikus įrankis, skirtas saugiai tvarkyti daiktus saugiai. Tai gana konservatyvus, ką ji ištrina, todėl neturėtumėte susidurti su problemomis, kurios nepadarytų.
Norėdami tai pasiekti, eikite į "Settings"> "System"> "Storage" ir įjunkite perjungiklį skyriuje "Storage Sense".


Bet kokia "Windows" versija: planuoti disko valymo užduotį
Disko valymo įrankis buvo beveik visam laikui, ir jis vis dar puikiai veikia. Tiesą sakant, "Windows 10" išvalo daugiau dalykų nei "Storage Sense" įrankis. Ar galite paleisti "Disk Cleanup" save kaskart, kodėl gi neplanuoti jo paleisti automatiškai?
"Windows Task Scheduler" galite naudoti "Windows", kad galėtumėte paleisti pagrindinį "Disk Cleanup" nuskaitymą, kaip dažnai, kaip jums patinka, ir naudodami keletą papildomų komandų eilutės jungiklių, galite jį išvalyti dar pažangiau. Mes turime išsamią "Disko valymo" planavimo sistemoje "Windows", taigi mes neaptarsime visų veiksmų čia. Patikrinkite, ar jus domina, nors!
Bet kokia "Windows" versija: naudokite "CCleaner" dar daugiau galios
"CCleaner" yra populiari valymo priemonė, kuri yra tiek nemokama, tiek papildoma versija. Jis veikia panašiai kaip "Disko valymas", bet dar labiau plečia tai, ką jis gali išvalyti. Be laikinų ir talpykloje saugomų failų, "CCleaner" taip pat gali išvalyti papildomų programų duomenis ir net išvalyti jūsų žiniatinklio naršyklės duomenis. Tai galingas įrankis, o ne tas, kurį jums būtinai reikia. Bet daugelis žmonių prisiekia ja.
"Premium" versijoje (25 USD) yra numatytas valymas, tačiau taip pat galite naudoti "Windows Task Scheduler", kad automatizuotumėte "CCleaner" net nemokama versija.
Disko defragmentacija jau yra automatizuota (jei ji turi būti)
Jei pakankamai ilgai naudojate kompiuterį, galbūt turėjote įpročio defragmentuoti kietąjį diską. Geros naujienos yra tai, kad tai yra kažkas, dėl ko jūs neturite dar ilgiau rūpintis pernelyg daug.
Pirmiausia, jei naudojate kietojo disko (SSD), neturėtumėte viską defragmentuoti. Tai nepadeda, ir tiesiog sukuria papildomą drabužių susidėvėjimą. Jei naudojate "Windows 7", "8" arba "10", "Windows" automatiškai išjungia SSD defragmentaciją.
Jei naudojate "Windows 7", "8" arba "10", "Windows" taip pat automatiškai įgalina trafaretavimą pagal tradicinių standžiųjų diskų tvarkaraštį. Taigi, tai tikrai nėra kažkas, dėl ko jūs turite nerimauti. Jūs galite tiesiog leisti Windows tai padaryti.
Pagal numatytuosius nustatymus Windows defragmentuoja tradicinius diskus kiekvieną trečiadienį 1 val., Jei tuo metu nenaudojate kompiuterio. Galite tinkinti defragmentavimo tvarkaraštį, jei norite, bet tikriausiai nėra priežasties jį pakeisti.
Laikykite "Windows", "Hardware Drivers" ir trečiųjų šalių programas iki šiol

Taigi, nors jūs negalite tikrai užkirsti kelio naujinimams, vykstantiems "Windows 8" ir "10" (bent jau ne visam laikui), jūs bent jau galite keisti dalykus, pvz., Savo aktyvias valandas, kai naudojate kompiuterį ir neturėtumėte taikyti naujinių ar paleisti iš naujo. jūsų kompiuteris.
Trečiosios šalies programų atnaujinimas automatiškai yra šiek tiek sudėtingesnis. Kai kuriose programose yra integruotų atnaujinimų, kurie automatiškai gali atsisiųsti ir įdiegti naujinius, kiti gali patikrinti, ar yra naujinių, ir bent jau pranešti jums, o dar kiti tik pasikliauja jums, kad bet kuriuo metu patikrintų atnaujintas versijas.
Apsaugos programinė įranga, pavyzdžiui, antivirusinės programos, yra ypač svarbi, kad būtų nuolat atnaujinama. Dauguma jų turi integruotus automatinius atnaujinimus. Vis dėlto svarbu juos patikrinti vieną kartą, pvz., Prieš paleidžiant rankinį nuskaitymą - tik įsitikinkite. Pavyzdžiui, "Windows Defender" reguliariai atnaujina virusų apibrėžimus naudodama "Windows" naujinius, tačiau vis dar siūlo galimybę rankiniu būdu patikrinti, ar naujinimai yra atidaryti.
Yra keletas trečiųjų šalių programinės įrangos, pvz., "Patch My PC", kuri gali nuskaityti visas įdiegtas programas, patikrinti, ar yra naujinių, ir įdiegti juos jums. Deja, mūsų mėgstamiausias automatinis sprendimas Secunia PSI neseniai uždarė parduotuvę.
Ir tada yra aparatūros tvarkyklės. Jei jūsų aparatinei įrangai įdiegti numatytieji "Windows" tvarkyklės, gera žinia yra tai, kad "Windows Update" pasirūpina, kad jie automatiškai būtų atnaujinami. Tiesa, pagrindiniai "Windows" tvarkyklės yra pakankamai geros daugeliui aparatūros tipų. Kai kurioms aparatinės įrangos rūšims, pvz., Vaizdo plokštėms, greičiausiai norite, kad tikri gamintojo tvarkyklės būtų atnaujinamos ir būtų siūlomos papildomos funkcijos. Tiems turėsite pasikliauti gamintojų savo įrankiais, kad informacija būtų atnaujinta.
Žinoma, tai tik apžvalga, kaip atnaujinti dalykus. Turime išsamų vadovą, kaip atnaujinti savo "Windows" kompiuterį ir programas, todėl rekomenduojame jį patikrinti, jei norite sužinoti daugiau.
Automatizuoti atsargines kopijas, kad jūsų duomenys būtų saugūs
Mes išsaugojome galbūt svarbiausią užduotį paskutiniam jūsų kompiuterio atsarginės kopijos kūrimui. Kadangi kartais būna blogų dalykų, svarbu, kad jūsų svarbiems failams būtų automatiškai sukurta atsarginė kopija.
Atsižvelgiant į jūsų situaciją, yra keletas būdų, kuriais galite kreiptis į jūsų kompiuterio atsarginę kopiją. Jei naudojate "Windows 8" ar "10", paprasčiausias būdas automatizuoti atsargines kopijas - naudoti įmontuotą failų istorijos funkciją. Sujunkite išorinį diską, įjunkite "Failų istorija" ir "Windows" automatiškai sukurs svarbius failus. Tai ne tik veikia kaip pilnos atsarginės kopijos, failų istorija taip pat leidžia jums ištraukti ankstesnes jūsų failų versijas.



Ir nors šios priemonės, apie kurias minėjome, puikiai tinka išlaikyti vietines jūsų duomenų atsargines kopijas, geras išorinis ar internetinis atsarginės kopijos elementas yra kažkas, ko verta pažvelgti. Jei išsaugosite duomenis kitoje vietoje, galite apsaugoti jus nuo didelių dalykų, tokių kaip ugnis, vagystė ar stichinė nelaimė.
Mes rekomenduojame paslaugas, tokias kaip "Backblaze" ir "IDrive", ir jūs galite perskaityti visą mūsų apžvalgą, kad pamatytumėte, kodėl.
Atkreipkite dėmesį, kad mes iš tikrųjų rekomenduojame debesų sinchronizavimo sprendimus, pvz., "Dropbox", "Google" diską ar "OneDrive", kaip perspektyvias atsargines alternatyvas. Nors šios paslaugos yra puikus, jos tiesiog nesuteikia tokio paties lygio apsaugos, kaip jūs gaunate tikrą atsarginę kopiją.
Šis vadovas tikrai turėtų padėti jums išsiaiškinti, kaip automatiškai paleisti įprastas "Windows" techninės priežiūros užduotis. Akivaizdu, kad daug daugiau dalykų, kuriuos galite automatizuoti sistemoje "Windows", nei mes čia aptariame. Taigi, ką tu vaikinai? Kokias užduotis paleisti automatiškai?