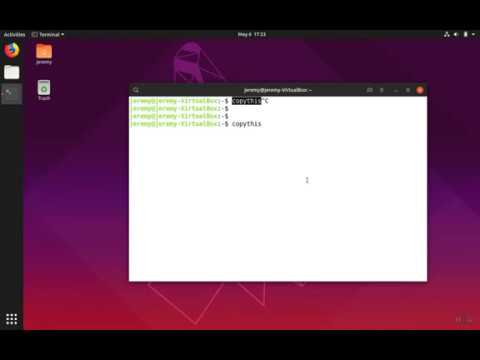Taip pat galite pasiekti failus, saugomus serveriuose naudodami "NFS", "Windows" failų bendrinimo (SMB) ir SSH protokolus. Skirtingos operacinės sistemos palaiko skirtingus protokolus.
Windows
"Windows Explorer" turi įmontuotą FTP palaikymą - iš tikrųjų tai buvo pagrindinis mūsų "Firefox" atsisiuntimo vedlys, niekada atidarius "Internet Explorer" naujame "Windows" diegime.
Norėdami prisijungti prie nuotolinio serverio, galite paprasčiausiai įjunkite jo adresą į vietovės langelį naudodami atitinkamą protokolą. Pavyzdžiui, norėdami patekti į FTP svetainę, įveskite ftp://example.com/your/site arba viską, kas yra jūsų adresas. Prefiksas yra labai svarbus - "WebDAV" svetainėms, vietoj to naudokite https:// prefiksą.
Jei reikalingas naudotojo vardas arba slaptažodis, jūsų paprašys jo ir galėsite jį pateikti, kai bus paraginti.

Vedlys parodys, kaip tinkamai įvesti kelią į "WebDAV" serverį, FTP svetainę ar "Windows" tinklo dalį. Taip pat pateikiamas dialogo langas "Naršyti", kuriame bus ieškoma netoliese esančių jūsų vietinio tinklo dalių ir pateikiamas lengvas sąrašas, kad galėtumėte juos pridėti.
Kai baigsite, po šio kompiuterio arba kompiuterio bus parodytas tinklo vietos spartusis klavišas, leidžiantis lengvai pasiekti nuotolinę vietą "File Explroer" arba "Windows Explorer".

"Mac OS X"
Tai galite padaryti tiesiai iš "Mac" ieškiklio. Atidarykite "Finder", spustelėkite "Go" meniu ir pasirinkite Connect to Server, kad pamatytumėte dialogo langą "Connect to Server".

Atkreipkite dėmesį, kad Finder palaiko tik naršyti FTP akcijas ir atsisiųsti iš jų failų. Norėdami įkelti failus, jums reikės trečiosios šalies FTP kliento. Norėdami prisijungti prie kitų serverių, nurodykite adresą naudodami https:// (WebDAV), nfs: // (NFS), smb: // (SMB / CIFS) arba afp: //.

Linux
"Linux" siūlo platų įvairias skirtingas darbastalio aplinkas, o kiekvienas iš jų turi savo failų tvarkytuvą, kuris turi savo būdą pasiekti tinklo akcijas. Mes sutelksime dėmesį į "Nautilus" failų tvarkytuvą, naudojamą Ubuntu ir kitose "GNOME" paskirstytuose, nors kiti failų tvarkytuvai funkcionuos labai panašiai. Tiesiog pabandykite rasti pasirinktį "Prisijungimas prie serverio" pasirinktame failų tvarkytuve.
"Nautilus" tai daro labai akivaizdžiai pasirinkę "Prisijungimas prie serverio" parinktį šoninėje juostoje esančiame "Tinklo" antraštėje. Taip pat galite naudoti meniu - tiesiog spustelėkite File> Connect to Server.

Vienas labai malonus "Nautilus" pasiūlymų variantas - tai galimybė įdiegti kompiuterio failų kopijas per SSH - tiesiog naudokite ssh: // prefiksą. Jums bus prieinami visi failai, kuriuos turėsite kaip nuotolinį SSH naudotoją.
Taip pat yra mygtukas "Naršyti", kurį galite naudoti vietinėms failų dalims nuskaityti. Pavyzdžiui, tai apima "Windows" failų kopijas vietiniame tinkle.

Šios integruotos funkcijos nepakeičia visiško kliento, skirto prieigai prie FTP serverių, "WebDAV" svetainių ir kitų nuotolinių failų dalių daugybėje situacijų. Tačiau jie leidžia lengviau pasiekti šias nuotolines svetaines, todėl galite lengviau peržiūrėti jų turinį ir pasiekti failus tiesiogiai pasirinkto failų tvarkyklėje. Jie nėra idealus sprendimas profesionaliems naudotojams, bet jie įkeliant failų iš FTP į savo interneto naršyklę.
Turėkite omenyje, kad visos šios operacinės sistemos taip pat apima komandinės eilutės įrankius, skirtus dirbti su tinklo failų dalimis. Taip, net "Windows" turi komandinę eilutę ftp komandą, prie kurios galite prisijungti!