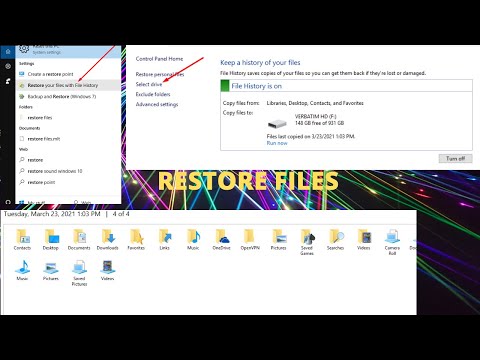Norėdami išlaisvinti vietos, galite pereiti per savo fotoaparato rodyklę ištrinti nuotraukas po vieną. Tačiau tai yra daug laiko reikalaujantis procesas ir, jei jūs neištrinsite kiekvienos nuotraukos, tikriausiai turėsite tai dar kartą išnaudoti iš anksto.
Tai daug greičiau ir lengviau ištrinti visas nuotraukas iš karto ir gauti naują pradžią. Štai kaip ištrinti visas "iPhone" ar "iPad" nuotraukas atlikę kelis paprastus veiksmus.
Svarbu: Prieš pradėdami, žinoma, įsitikinkite, kad atsargines nuotraukų kopijas nenorite prarasti visam laikui. Galite naudoti "cloud storage" paslaugą, pvz., "IDrive", "Google" diską, "Dropbox" arba "OneDrive", bet jūs turite būti atsargūs. Kai sinchronizuosite failus prie debesies saugojimo įrenginio, ištrynę juos savo "iPhone" ar "iPad" sinchronizuos šį ištrynimą prie debesies saugojimo įrenginio. Taigi, ištrinkite juos savo įrenginyje ir jie ištrinami ir debesies saugykloje. Dėl šios priežasties geriausia imtis papildomo žingsnio, jei atsisiųsite tas sinchronizuotas nuotraukas iš debesies saugyklos į savo kompiuterį arba fizinį įrenginį, kad įsitikintumėte, jog turite gerą atsarginę kopiją. Žinoma, taip pat galite tiesiog prijungti savo įrenginį prie kompiuterio USB kabeliu ir nukopijuoti juos rankiniu būdu.
Kaip ištrinti visas nuotraukas
Pradėkite, paleidę "Photos" programą. Skirtuke "Albumai" pasirinkite aplanką "Visos nuotraukos".


Puslapyje "Pasirinkti elementus" palieskite ir laikykite paskutinį jūsų fotoaparato ritinėlio vaizdą. Jei pirštu vis tiek paspaudžiate, perbraukite aukštyn ir į kairę, kad pasirinktumėte papildomas nuotraukas. Tęsti braukdami, kol bus atrinktos visos jūsų nuotraukos (ekranas bus slinktis taip, kaip ir jūs).



Skirtuke "Albumai" atidarykite aplanką "Neseniai ištrintą" (paprastai šalia puslapio apačios).

Bakstelėkite "Pasirinkti" viršutiniame dešiniajame puslapio "Neseniai ištrintas" kampe.



Kaip ištrinti nuotraukas iš visų sinchronizuotų įrenginių iš macOS
Jei turite prieigą prie "Mac", dar lengviau ištrinti visas nepageidaujamas "iPhone" ar "iPad" nuotraukas iš karto, netgi iš kelių įrenginių, kuriuose juos sinchronizavote.
Atidarykite "Mac" darbalaukio nuotraukų programą. Jei turite "iCloud", kad sinchronizuotumėte savo telefoną ir kompiuterį, visos jūsų nuotraukos turėtų būti rodomos programų meniu.




Branduolinė alternatyva
Taip pat galite ištrinti visas nuotraukas tam tikrame įrenginyje, paprasčiausiai iš naujo nustatydami šį įrenginį. Tai ištrina visus jūsų asmeninius duomenis, įskaitant nuotraukas, vaizdo įrašus ir programas, iš jūsų telefono, grąžindami jį kaip naują būseną. Ir atminkite, kad šis veiksmas taip pat neištrins nuotraukų iš sinchronizuotų debesies saugyklų paslaugų.
Jei ruošiatės parduoti savo telefoną arba siųsti jį "Apple" remontui, tai yra geriausias būdas iš karto ištrinti viską ir apsaugoti jūsų privatumą.