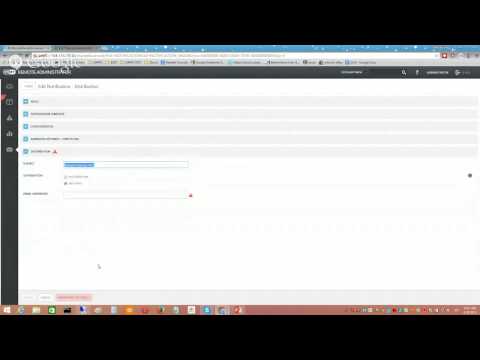Kaip įgalinti "Gmail" oficialią tamsią režimą
Jei norite pakeisti "Gmail" temą, spustelėkite krumpliaračio meniu mygtuką viršutiniame dešiniajame "Gmail" svetainės kampe ir pasirinkite parinktį "Temos".
Ši parinktis yra toje pačioje vietoje, nesvarbu, ar naudojate naują "Gmail" ar "klasikinę" "Gmail".




Jei norite, kad bet koks tinkintas paveikslėlis būtų pasiekiamas čia, eikite į "Google" nuotraukų svetainę ir įkelkite jį į "Google" nuotraukų saugyklą.

"Gmail" naudos tamsią temą su pasirinktu vaizdu, parodytu fone.

Kaip gauti patobulintą "Dark" režimą "Gmail"
Deja, "Gmail" integruotos tamsios temos turi keletą problemų. Jie puikiai atrodo, kai tiesiog žiūri į savo pašto dėžutę, tačiau vis tiek pamatysite baltą foną, kai peržiūrėsite el. Laiškus, sukursite el. Laišką arba naudosite "Google" kalendorių, "Google Keep" arba šoninę juostą "Užduotys".

Norint gauti šių naudotojų stilių, turėsite įdiegti naršyklės plėtinį, kurį naudodami galėsite naudoti. Deja, populiarus "Stilingas" naršyklės plėtinys pradėjo šnipinėti savo vartotojams. Vietoj to mes rekomenduojame "Stylus". Įdiekite "Stylus" "Google Chrome" arba "Stylus", skirtą "Mozilla Firefox".
Įdiegę plėtinį, galite greitai įdiegti naudotojų stilius. Mes rekomenduojame DM "Dark Gmail 2018" įdiegti. Šis stilius taip pat paverčia jūsų el. Laiškus ir sukūrė mygtuką tamsus, suteikiant "Gmail" išsamesnę tamsią temą.

Kūrėjas taip pat rekomenduoja pasirinkti standartinę "Šviesos" temą "Gmail" temos nustatymuose, kai naudojate šią tamsią temą. Kai kurie sąsajos elementai gali atrodyti keistai derinant šį vartotojo stilių su standartine "Gmail" tamsia tema.
Įspėjimas: Šie stiliai yra priglobti tinklalapyje userstyles.org, kuriai vadovauja bendrovė, kuriai priklauso "Stylish", ir vis dar yra pagrindinis interneto naudotojų stilių šaltinis. Jie bus įdiegti puikiai, jei naudosite "Stylus" naršyklės plėtinį. Tačiau, jei lankotės svetainėje be "Stylus" įdiegimo, svetainė paskatins jus įdiegti "Stilingas". Rekomenduojame apsistoti toli nuo "Stiliaus".