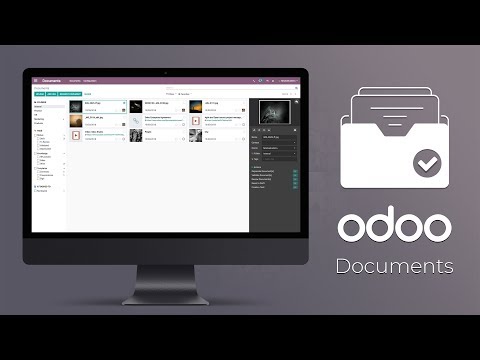"Microsoft Word" yra labai naudinga dokumentų kūrimo priemonė. Be įvesties teksto, įrankis leidžia įtraukti nuotraukas į savo dokumentą, kad jis būtų labiau iliustruojamas. Tokio tipo išdėstymas parodo, kad skaitytojas jaučiasi taip, lyg pridėtas vaizdas būtų suderintas su atskirais teksto simboliais. Tačiau tai, ką vartotojai laiko gana įdomu, yra teksto apvyniojimo metodas aplink "Word" paveikslėlius. Čia yra įrašas, kuriame parodytas jūsų metodas apvyniojamas tekstas aplink vaizdus "Microsoft Word".
Wrap teksto aplink vaizdą "Word"
Atidarykite "Word" dokumentą ir pasirinkite skirtuką Format. Pagal jo meniu galite rasti " Apvynioti tekstą"Mygtuką, kuris toliau išplečia į alternatyvių variantų, siūlančių teksto apvyniojimo pasirinkimus, meniu. Čia galite nurodyti, kaip paveikslėlis turėtų sąveikauti su gretimu tekstu.

- Eilutėje su tekstu - Pagal šią parinktį tekstas neapsiriboja nuotrauka, bet yra pastraipos dalis.
- Aikštė - Čia tekstas visada apvyniotas išorinio vaizdo rėmo.
- Ankštus - Jei pridėtas paveikslėlis yra paveikslėlis, kuriame yra bespalvis fonas, tekstas lengvai sukosi aplink vaizdo kraštus.
- Už teksto - dokumento tekstas rodomas kaip viršutinis paveikslėlis.
- Priekinėje teksto dalyje - Vaizdas rodomas virš teksto.
- Viršus ir apačia - Vaizdas yra tarpas tarp teksto. Tekstas gali užimti erdvę aukščiau ar žemiau teksto.
Kitas, jūs turite poziciją vaizdą. Galimos šios antraštės parinktys padeda pozicijai nustatyti nuotrauką pastovioje vietoje, palyginti su puslapiu, ir automatiškai apgaubia aplink tekstą.
Norėdami tai padaryti, spustelėkite nuotrauką, kad ją pasirinktumėte. Tada spustelėkite " Nuotraukų įrankių formatas"Skirtuko lape ir grupėje" Susikurti "spustelėkite pozicija.
Tiesiog pasirinkite poziciją ir įvyniojimo stilių, kurį norite naudoti.


Jei nematote savo įvaizdžio apvyniojamo teksto, tai reiškia, kad vaizdas yra per didelis. Galimas sprendimas, kurį galėtumėte pabandyti - pakeiskite paveikslėlį, kad jis būtų tinkamo dydžio, kad jis būtų supakuotas aplink tekstą. Tai galite padaryti spustelėję paveikslėlį, o tada nustatydami dydį, vilkdami apatinį dešinįjį kampą link viršutinės kairės.
Taip pat patikrinkite, kaip naudoti "Word" vaizdo redagavimo įrankius redaguoti vaizdus.