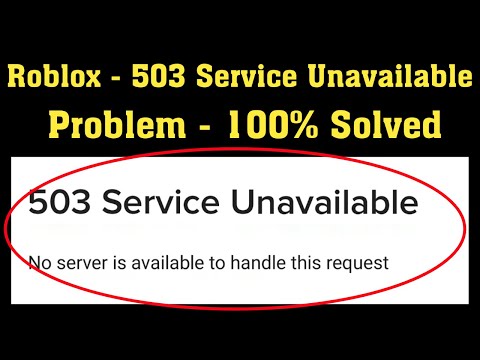"AutoText" funkcija ilgą laiką buvo "Office" dalis, bet dabar ji yra "Quick Parts" dalis, kuri buvo pridėta prie "Office 2007. Be" AutoText "įrašų," Quick Parts "funkcija leidžia įrašyti dokumentų savybes (pvz., Pavadinimą ir autorių ) ir laukai (pvz., datos ir puslapių numeriai). "Quick Parts" ir "AutoText" įrašai taip pat žinomi kaip "Building Blocks", o "Word" turi daugybę iš anksto apibrėžtų elementų. Jūs taip pat galite pridėti tiek daug užsakymų blokų, kiek norite.
PASTABA. Anksčiau mes rašėme, kaip nukreipti tekstą iš kitų "Word" dokumentų, kad galėtumėte įterpti pakartotinai naudojamą turinį į kitus dokumentus, kurie bus automatiškai atnaujinami. Šiame straipsnyje aptariamas triukas panašus į "AutoText" įrašo naudojimą. Tačiau, kai turinys įterpiamas naudojant įrašą "AutoText", šis turinys nebus automatiškai atnaujinamas, kai pakeisite įrašą "AutoText".
Čia yra ir kita programinė įranga, tokia kaip nemokama "PhraseExpress for Windows", kuri atlieka panašias užduočių sistemas. Tai puiku, nes ji veikia kiekvienoje programoje, o ne tik "Word", bet "AutoText" turi keletą savo pranašumų - būtent ji turi daugiau formatavimo parinkčių (ypač "Word" specifinių) nei "PhraseExpress", ir ji yra visur, kur yra "Word". Taigi, jei jums neleidžiama įdiegti trečiųjų šalių programų savo darbiniame kompiuteryje, vis tiek galite naudoti automatinį tekstą.
AutoText įrašai gali būti saugomi tik šablonuose, o ne pačiame dokumente. Pagal numatytuosius nustatymus nauji AutoText įrašai saugomi šablone Normal.dotm. Tai apriboja jūsų AutoText įrašų prieinamumą tik į jūsų kompiuterį, nebent jūs bendrai naudojate savo Normal.dotm šabloną su kitomis mašinomis. Galite pridėti "AutoText" įrašus į tinkintus šablonus, tačiau yra apribojimų, kuriuos mes vėliau aptarsime šiame straipsnyje.
Kaip sukurti naują AutoText įrašą
Norėdami pradėti, sukurkite naują "Word" dokumentą ir įveskite turinį (tekstą, paveikslėlius, lenteles ir tt), kurį norite pridėti kaip "AutoText" įrašą. Tada pažymėkite turinį ir spustelėkite skirtuką "Įterpti".
Jei norite, kad jūsų "AutoText" įrašo tekstas būtų saugomas su pastraipos formatavimu visoms įrašo pastraipoms, įskaitant paskutinę pastraipą, įsitikinkite, kad paskutinės pastraipos pabaigoje esantis ženklas yra įtrauktas į jūsų pasirinkimą. Skiltyje "pastraipa" saugoma pastraipos formatavimas. Kai pastraipos pabaigoje nenorite pasirinkti pastraipos žymos, ta pastraipa įterpia aplinkraščio stilių. Jei kiekvienos pastraipos pabaigoje nematote pastraipos žymos, galite pasirinkti jas paraginti. Bet koks rašmenų formatas, kurį taikote į savo AutoText turinį, automatiškai saugomas įraše AutoText.

PASTABA: Galite pastebėti parinktį "Išsaugoti pasirinkimą greito dalių galerijai", esančią tiesiai "Quick Parts" meniu. Ši parinktis įtraukia pasirinktą tekstą kaip įrašą "Greitos dalys", o ne "AutoText" įrašą. "Greitos dalys" ir "AutoText" įrašai yra abiejų pusių elementai. Galite pridėti įrašą tokiu būdu, bet mes ketiname aptarti jo įtraukimą kaip įrašą "AutoText".

Rekomenduojame įvesti savo "AutoText" įrašų pavadinimus pakankamai skirtingai, kad įvestumėte kiekvieną įrašą į dokumentą, turėtumėte įvesti tik keletą vardo ženklų. Jei keliuose "AutoText" įrašuose yra labai panašių pavadinimų, turėsite įvesti pakankamai tokio pavadinimo, kad "Word" žinotų, kurį įrašą norite įterpti.

Išskleidžiamasis sąrašas "Parinktys" leidžia jums nurodyti, kaip įrašas įterpiamas į dokumentą. Jei įterpiate nedidelį tekstą, pvz., Įmonės pavadinimą, pasirinkite "Įterpti tik turinį", kuris įterpia įrašo turinį į kursoriaus intarpą. Taip pat galite įterpti turinį kaip savo pastraipą arba savo puslapį (puikiai tinka kurti standartinius viršelio puslapius).
Priimkite išskleidžiamajame sąraše "Išsaugoti" numatytąsias nuostatas. Tai sutaupys AutoText įrašą įprastiniame šablone.
Nustatę naują AutoText įrašą spustelėkite "Gerai".
Kai uždarote paskutinį atidarytą "Word" dokumentą, gali būti rodomas šis dialogo langas su klausimu, ar norite išsaugoti pakeitimus, padarytus šablone Normal.dotm, jei įjungėte parinktį, kad būtų paraginta įrašyti įprastą šabloną. Norėdami išsaugoti savo "AutoText" įrašą šablone "Normal.dotm", spustelėkite "Išsaugoti".

Kaip įterpti AutoText įrašą į dokumentą
Dabar, kai sukūrėme naują "AutoText" įrašą, įdėkite jį į dokumentą. Sukurkite naują "Word" dokumentą arba atidarykite esamą. Spustelėkite skirtuką "Įterpti" dar kartą ir perkelkite pelės žymeklį ant "AutoText" išskleidžiamajame meniu. Pastebėsite, kad pridėtas įrašas "AutoText" yra tiesiogiai prie "AutoText" submeniu. Pasirinkite, jei norite įterpti į šį įrašą turinį.




Kaip įjungti "Rodyti automatinio užbaigimo pasiūlymus"
Jei nematote "AutoComplete" pasiūlymo, kai įvedate savo "AutoText" įrašo pavadinimą, gali tekti įjungti parinktį "Show AutoComplete Suggestions".
Jei norite įjungti "Rodyti automatinio užbaigimo pasiūlymus", atidarykite esamą "Word" dokumentą arba sukurkite naują ir spustelėkite skirtuką "Failas".


Dialogo lange "Word Options" kairėje pusėje esančių elementų sąraše spustelėkite "Advanced".


Kaip redaguoti esamo automatinio teksto įrašo turinį
Pasakykite, kad persikėlėte į naują namą ir turite pakeisti savo adresą į savo AutoText įrašą. Tai lengva padaryti. Tiesiog įveskite įrašą taip, kaip norite, naujame "Word" dokumente, pasirinkite jį, tada atidarykite submeniu "AutoText", kaip aptarėme anksčiau. Galite pasirinkti "Išsaugoti pasirinkimą AutoText galerijai", esančią submeniu po bet kuriomis esamų "AutoText" įrašų.



PASTABA: nepamirškite, kad pakeitus įrašą "AutoText", nekeičiamas šio įrašo turinys esamuose dokumentuose, kuriuose jau įterpėte. Patikslintas įrašo "AutoText" turinys naudojamas tik įrašant įrašą bet kuriuo metu po jo keitimo.
Kaip redaguoti esamo automatinio teksto įrašo ypatybes
Be "AutoText" įrašo turinio redagavimo galite pakeisti įrašo savybes, pvz., Šabloną, kuriame jis saugomas, kategoriją ir pan.
Norėdami tai padaryti, sukurkite naują "Word" dokumentą arba atidarykite esamą. Spustelėkite skirtuką "Įterpti" ir spustelėkite mygtuką "Naršyti greitą dalį", esantį skiltyje "Tekstas". Išskleidžiamajame meniu pasirinkite "Building Blocks Organizer".

Rodomas dialogo langas "Building Blocks Organizer". Rodomas visų blokų "Building blocks" sąrašas, kuriame pateikiamas kiekvieno "Pavadinimas" ir "Galerija", "Kategorija" ir "Šablonas". Jie yra išvardyti abėcėlės tvarka pagal "Galeriją". Mūsų naujas adresas "Adresas" yra išvardytas viršuje, nes jis yra "AutoText" galerijoje. Spustelėkite įrašą, kad jį pasirinktumėte. Įrašas rodomas dešinėje dialogo lango pusėje.
Pasirinkę įrašą "Adresas", spustelėkite "Redaguoti savybes" po "Statybinių blokų" sąrašu.



Kaip ištrinti AutoText įrašą
Jei pastebėsite, kad jums daugiau nereikia "AutoText" įrašo, jį galite ištrinti iš blokų kolekcijos. Norėdami ištrinti įrašą AutoText, atidarykite dialogo langą "Building Blocks Organizer", kaip aprašyta paskutiniame skyriuje. Pasirinkite "AutoText" įrašą, kurį norite ištrinti, ir spustelėkite "Ištrinti" po "Building blocks" sąrašu.


Senesnės "Word" versijos (2003 ir ankstesnės versijos) leido kopijuoti "AutoText" įrašus iš vieno šablono į kitą. Tačiau iš "Word 2007" šios funkcijos pašalintos.