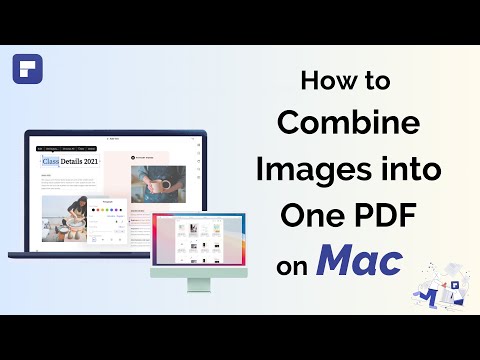Paprastai aš neprieštarauju per daug, kad programa yra negraži, ypač tokia kaip pasaulietinė, kaip failų archyvavimo priemonė. Bet tai ne tik "7-Zip" programoje esančios piktogramos. Tai taip pat keičia "Windows" piktogramas ZIP, 7Z, TGZ ir kitiems archyvo failų tipams į šias siaubingas, neryškias, iš anksto Vista atrodančias piktogramas, kurios perneša mano kietąjį diską. (Žr. Pirmiau pateiktą ekrano kopiją.)
Laimei, yra nemokama, nešiojama priemonė, vadinama "7-Zip" temos tvarkykle, kuri pataiso šią piktogramą per kelias minutes. Eikite į programos atsisiuntimo puslapį ir atsisiųskite tiek 2.1, tiek 2.1.1 programas. Išskleiskite 2.1 archyvą į jūsų sistemos aplanką (jis yra nešiojamas, todėl nėra reikalo diegti), tada iš "2.1.1" karštųjų pataisų "archyvo išimkite 7zTM.exe į tą patį aplanką, pakeisdami jau esantį 7zTM.ext. Tada dukart spustelėkite tą EXE, kad ją paleistumėte.



Ištirkite sąrašą kairėje šoninėje juostoje. Kai spustelėsite temą, dešinėje rodoma peržiūra. Rasti jums patinkantį ir spustelėkite mygtuką "Įjungti temą".


Vėlgi, naršykite kairėje šoninėje juostoje, kad galėtumėte peržiūrėti skirtingas temas. "Vista" Azure "tema yra labiausiai panaši į" Windows "numatytąsias piktogramas, taigi tai, ką aš pasirinku. (Atkreipkite dėmesį, kad kai kuriose temose, įskaitant "Vista Azure", neįtraukiamos visos įmanomos piktogramos, bet dar neaiškesniuose formatuose gali būti senųjų piktogramų. Turėsite išbandyti.)
Spustelėkite "Aktyvinti temą", kad ją pritaikytumėte.