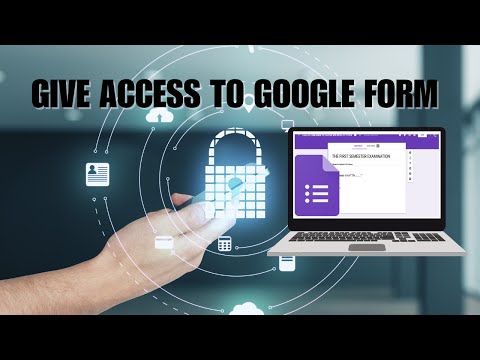Priklausomai nuo to, kokią "Android" versiją naudojate (ir kokio tipo telefone), gali būti, kad jūs galite pakeisti tik teksto dydį arba net padaryti viską ekrane didesniu. Mes ketiname kalbėti apie visas šias galimybes čia, taip pat keletą kitų dalykų, kuriuos galite padaryti, kad jūsų telefonas būtų lengviau pamatyti.
Pirmiausia pradėkime nuo paprasčiausių sprendimų.
Kaip pakeisti "Android" šrifto dydį
Daugumoje "Android" telefonų negalima pakeisti šrifto. Aš naudoju "Pixel XL", kuriame veikia "Android 7.1.1" "Nuga", tačiau procesas turėtų būti vienodas visiems įrenginiams. Priklausomai nuo "Android" kūrimo ir telefono gamintojo, gali būti šiek tiek kitoks, bet kitaip turėtų būti panašūs. Pavyzdžiui, "Android" 7.x apima teksto išvaizdos peržiūrą, kai senesnės OS versijos tiesiog rodo pasirinkimus be peržiūros.
Vis tiek, jūs turėtumėte sugebėti sekti kartu lengvai.
Pirmiausia eik į "Settings" meniu. Tai galite padaryti, traukdami pranešimo šešėlį (du kartus kai kuriuose įrenginiuose), tada pasirinkite piktogramą.







Pasirinkę savo šriftą tiesiog grįžkite iš šio meniu ir pakeitimai pasidarys. Nieko apie tai
Kaip pakeisti "Android Nuga" piktogramų ir kitų elementų dydį
Naudodami "Android Nougat" "Google" įtraukė naują funkciją: gali ne tik keisti šrifto dydį, bet ir kitus rodymo elementus.
Iš esmės tai reiškia, kad viskas nuo naršymo juostos iki programų piktogramų ir meniu gali būti didesni ar mažesni - pagalvokite apie tai, kaip keisti mastelio lygį "Microsoft Windows". Tiems, kurie nori matyti daugiau informacijos ekrane, viskas gali būti mažesnė. Tiems, kurie gali turėti ribotą regėjimą, kiekvienas elementas gali būti didesnis, o didžiausias nustatymas siūlo labai dramatiškus pokyčius iš atsargų dydžio.
Norėdami pasiekti šią naują funkciją, pirmas dalykas, kurį reikės atlikti, - patekti į "Android" nustatymų meniu. Ištraukite pranešimo atspalvį, tada viršutiniame dešiniajame kampe palieskite piktogramą.








Arba: naudokite "Android" didinimo gestas
Jei nenorite keisti bendros šriftų ir rafinuotų išvaizdos, yra dar viena parinktis: "Android" didinimo priemonė. Tai iš esmės leidžia priartinti beveik bet kurioje OS vietoje, išskyrus pranešimų šešėlį ir klaviatūrą.
Pirmiausia pereikite prie "Nustatymai" ir pasirinkite "Pritaikymas". Slinkite žemyn, kol pamatysite skiltį "Sistemos", tada bakstelėkite "Padidinimo gestas".




Bonuso savybės: didelis tekstas ir didelio kontrasto tekstas
Įrenginiuose, kuriuose veikia "Android" 6.x ("Marshmallow") ar senesni, taip pat yra funkcija "Dideli tekstai". Tai be anksčiau aptartų šrifto dydžių parinkčių, tai yra rūšies nereikalinga funkcija, kuri tikriausiai kodėl ji buvo pašalinta. Nugate.



Paskutinis funkcija, apie kurią verta kalbėti, vadinama "aukšto kontrasto tekstu". Šiuo metu ši parinktis pažymėta kaip "eksperimentinė", taigi, nors greičiausiai ji nebus jūsų sistema nestabili arba netinkama naudoti, gali atsirasti skirtingų ir nenuoseklių rezultatų.



Pritaikymo neįgaliesiems nustatymuose yra ir kitų parinkčių, su kuriomis galite žaisti, pvz., Ekrano apversimas arba "TalkBack" naudojimas (kalbant žodžiu). Tačiau šios funkcijos, apie kurias kalbėjome, buvo padidėjęs ir išsiplėtęs tekstas, taip pat eksperimentinė "High Contrast" parinktis - tai mažiausiai įkyrus būdai palaikyti švarų "Android" veikimą.