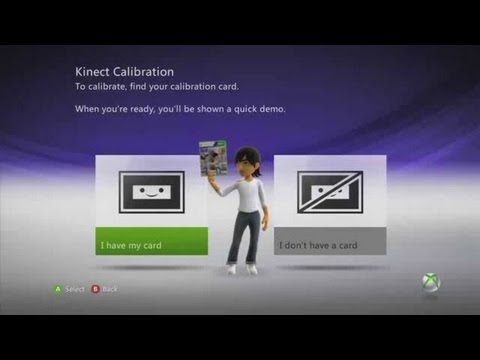"Open365", šiuo metu naudojamas beta versijoje, veikia kaip "Office 365". Tai leidžia redaguoti dokumentus, tokius kaip.docx,.xlsx arba.pptx, bet jūs taip pat galite įkelti savo "Open365" paskyros medijos failus. Jei failo formatas nepalaikomas, būsite paraginti atsisiųsti failą, kad galėtumėte atidaryti jį atitinkamoje programoje. Galite atidaryti ir redaguoti "Microsoft Word", "Excel" ir "PowerPoint" dokumentus (ir, žinoma, "LibreOffice Writer", "Calc" ir "Impress" dokumentus), taip pat saugoti juos debesyje, kad galėtumėte juos pasiekti bet kur. Kai užsiregistruosite nemokamai "Open365" paskyrai, turėsite 20 GB debesų pagrįstos jūsų failų saugyklos, nors šiuo metu neaišku, ar tai bus galima tik per beta versiją.
PASTABA: tuo metu, kai šis straipsnis buvo paskelbtas, vienintelis naujas failas, kurį galite kurti "Open365" yra failas "Markdown". Jei norite sukurti naują "LibreOffice Writer", "Calc" arba "Impress" dokumentą, sukurkite jį savo vietiniame kietajame diske naudodami vieną iš "LibreOffice" darbalaukio programų (arba nešiojamų programų), tada įkelkite failą į "Open365" biblioteką. Taip pat galite įkelti "LibreOffice" arba "Microsoft Office" failus į savo "Open365" paskyrą, o vėliau šiame straipsnyje parodysime, kaip lengvai įkelti dokumentų failus.
Kaip užsiregistruoti "Open365" paskyroje
Norėdami užsiregistruoti Open365 Beta, apsilankykite šioje svetainėje ir įveskite savo el. Pašto adresą.


Dialogo langas "Išsaugoti kaip" naršyklėje automatiškai atsidaro, kad galėtumėte atsisiųsti "Open365" klientą. Klientui nereikia naudoti Open365, bet tai palengvina dokumentų sinchronizavimą tarp jūsų kompiuterio ir jūsų "Open365" paskyros.
Jums nereikia dabar atsisiųsti kliento diegimo failo; ją galima lengvai atsisiųsti iš savo "Open365" paskyros. Jei norite dabar atsisiųsti kliento diegimo failą, eikite ten, kur norite išsaugoti failą, ir spustelėkite "Išsaugoti". Priešingu atveju spustelėkite "Atšaukti". Šiame straipsnyje aptarsime "Open365" kliento įdiegimą ir naudojimą.




Kaip atidaryti bibliotekas ir failus
Kai užsiregistravote "Open365" ir esate prisijungę, rodomas "Hub" rodinys. Iš pradžių turite vieną biblioteką, pavadintą "Mano biblioteka", kurioje yra keletas pavyzdinių rinkmenų. Galite kurti keletą bibliotekų, kad padėtumėte suskirstyti savo failus į kategorijas. Pvz., Galbūt norite, kad biblioteka būtų skirta asmeniniams failams, o kita - darbo byloms.
Jei norite pasiekti bibliotekoje esančių pavyzdžių rinkmenas, spustelėkite "Mano biblioteka".


PASTABA. Įkeliant dokumentą gali užtrukti šiek tiek laiko, todėl būkite kantrūs, jei pamatysite tuščią puslapį.


PASTABA: pastaba šiame dialogo lange sako Word 2007-2013 (nuo šio straipsnio paskelbimo). Taip pat galite dirbti su "Microsoft Office 2016" failais Open365. Mes išbandėme paslaugą naudodami "Word 2016" failą.


Kaip sukurti naują biblioteką
Kaip minėjome anksčiau, žiniatinklio sąsajoje galite kurti keletą bibliotekų, kad suskirstytumėte savo dokumentus.Jei norite sukurti naują biblioteką, virš nuorodų sąrašo spustelėkite nuorodą "Bibliotekos", kad grįžtumėte į pagrindinį bibliotekų sąrašą.



Kaip įkelti dokumentą
Įkeliant dokumentus į "Open365" paskyrą, galite peržiūrėti ir redaguoti šiuos dokumentus visur, kur yra interneto ryšys. Norėdami įkelti dokumentą, atidarykite "File Explorer" (arba "Windows Explorer"), suraskite norimą įkelti dokumentą ir vilkite jį į naršyklės langą į naują biblioteką.




Kaip atsisiųsti dokumentą
Taigi, jūs keitėte savo dokumentą internete iš įvairių vietų ir dabar norite atsisiųsti failą į savo nešiojamąjį kompiuterį, kad galėtumėte dirbti neprisijungę. Galbūt kurį laiką turėsite dirbti su dokumentu toje vietoje, kurioje nėra interneto ryšio. Galite jį vėl įkelti ir pakeisti dokumento failą internetu, kai turėsite interneto ryšį.
Norėdami atsisiųsti dokumentą, perkelkite pelę ant norimo dokumento eilutės ir spustelėkite mygtuką "Atsisiųsti".


Kaip naudotis "Open365" klientu
"Open365" klientas leidžia lengvai nusiųsti ir atsisiųsti dokumentus, sukurdamas biblioteką iš jūsų vietinio kompiuterio aplanko ir sinchronizuojant šį aplanką su prijungta biblioteka jūsų "Open365" paskyroje, panašiai kaip "Google" diskas arba "Dropbox". Jei dar nesate atsisiuntę kliento, prisijunkite prie savo paskyros ir ekrano apačioje spustelėkite nuorodą "Atsisiųsti klientą".
Įdiekite klientą iš atsisiųsto failo, vadovaudamiesi ekrane pateikiamomis instrukcijomis.


C:Users
yra pasirinktas ir toje aplanke bus sukurtas subfolder "Seafile". Norėdami pakeisti šį aplanką, spustelėkite "Pasirinkti".



Redagavimo laukelyje "El. Paštas" įveskite "Open365" el. Pašto adresą, kurį sukūrėte iš savo vartotojo vardo, tada įveskite "Slaptažodį". Dabartinis jūsų kompiuterio vardas įrašomas automatiškai į redagavimo laukelį "Kompiuterio vardas". Pakeiskite šį tekstą, jei norite naudoti kitą pavadinimą. Spustelėkite "Prisijungti".

"Open365" klientas atidaromas. Vietiniame kietajame diske aplanką galite nukopijuoti į "Open365" paskyros biblioteką. Tai leidžia jums tiesiog pridėti failus į tą aplanką, kad juos įkelti ir ištrinti failus iš šio aplanko, kad juos pašalintų iš jūsų paskyros. Galite atidaryti failus iš to aplanko, keisti juos ir pakeisti pakeistą dokumentą iš naujo į savo Open365 paskyrą.
Norėdami sinchronizuoti vietinį aplanką su biblioteka internete, atidarykite "File Explorer" (arba "Windows Explorer"), eikite į aplanką, kurį norite sinchronizuoti, ir vilkite jį į langelį "Select or Drop Folder to Sync", esantį "Open365" kliento lango apačioje..



Kaip bendrinti biblioteką ar dokumentą
Taip pat galite dalytis bibliotekomis ir dokumentais su kitais. Norėdami tai padaryti, perkelkite pelę ant sąrašo esančios bibliotekos ir spustelėkite mygtuką "Bendrinti".

Bendrindami dokumentus galite generuoti tik atsisiuntimo nuorodą.
Pavyzdžiui, aš ketinu sukurti nuorodą, kuri leistų kitiems atsisiųsti biblioteką, su kuria aš bendrai naudoju. Norėdami tai padaryti, įsitikinkite, kad kairėje yra pasirinkta "Atsisiųsti nuorodą". Jei norite pridėti slaptažodžio apsaugą bendrai naudojamai bibliotekai ar dokumentui, pažymėkite langelį "Pridėti slaptažodžio apsaugą" ir du kartus įveskite slaptažodį.



Open365 yra naudingas, jei jūs kuriate ir redaguojate "LibreOffice" dokumentus kompiuteryje su "Windows", "Mac" ar "Linux" ir norite, kad jūsų dokumentai būtų prieinami bet kuriame kompiuteryje, nereikėtų perduoti dokumentų "sneaker net". Atminkite, kad tai yra beta versijoje ir vis dar ankstyvosiose vystymosi stadijose, todėl dar ne viskas veikia, o gali būti ir klaidų, bet atrodo daug žadanti.