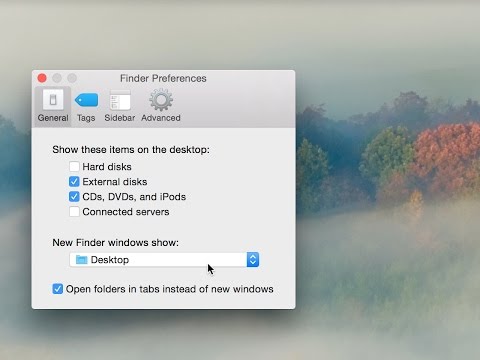Žinoma, galite pakeisti bet kurio aplanko piktogramą dešiniuoju pelės mygtuku spustelėdami ją, bet jei norite bet kada pakeisti visus aplankus, jums reikės kasti į registrą.
Kaip pakeisti aplanko piktogramas į "Windows 7" stiliaus piktogramas naudojant registro rengyklę
Standartinis įspėjimas: registro redaktorius yra galingas įrankis, o piktnaudžiavimas gali padaryti jūsų sistemą nestabili arba net neveikia. Tai gana paprastas įsilaužimas ir tol, kol laikosi instrukcijų, neturėtumėte turėti jokių problemų. Tai sakydamas, jei prieš tai niekada nepadarėte darbo, skaitykite apie tai, kaip naudoti registro redaktorių prieš pradėdami dirbti. Ir tikrai būtinai sukurkite registrą (ir savo kompiuterį!) Prieš atlikdami pakeitimus.
Norėdami pradėti, atsisiųskite "Windows 7" aplanko piktogramos failą. Išskleiskite Folder.ico failą iš.zip failo ir įkelkite jį į aplanką kietajame diske. Nesvarbu, kur, bet turėsite palikti ".ico" failą savo vietoje, kad jis būtų geras, todėl nekelkite jo kažkur laikinai, kaip jūsų darbalaukyje. Galite pakeisti aplanko piktogramos failo pavadinimą, bet nepakeis.ico plėtinio.
Tada atidarykite registro redaktorių spustelėdami Pradėti ir įvesdami
regedit
. Paspauskite Enter, kad atidarytumėte registro redaktorių, arba spustelėkite "regedit", esančią "Geriausi atitikmenys".

PASTABA: šis dialogo langas gali nebūti, priklausomai nuo vartotojo abonemento valdymo nustatymų.

HKEY_LOCAL_MACHINESOFTWAREMicrosoftWindowsCurrentVersionExplorer
Dešiniuoju pelės klavišu spustelėkite "Explorer" klavišą ir iššokančio meniu pasirinkite "Naujas> raktas".

Shell Icons
kaip naujo rakto pavadinimas ir paspauskite Enter.


3
kaip eilutės reikšmės pavadinimą ir paspauskite Enter.


3
eilutės vertė, kurią sukūrėte. Įklijuokite maršrutą, kurį ką tik nukopijote į lauką "Reikšmės duomenys" ir spustelėkite "Gerai". Kainos įtraukiamos įvedant kelią ir yra reikalingi, jei jūsų keliu yra tarpų. Net jei jūsų keliuose nėra tarpų, kabutės vis tiek veiks, todėl geriausia juos įtraukti.

3
eilutės reikšmė, bet įvardinkite ją
4
. Dukart spustelėkite ant
4
string value ir įveskite tą patį kelią į aplanką Folder.ico kaip Value data.


Kaip nustatyti piktogramas, jei jos nepakeičia
Jei aplanko piktogramos nepasikeitė iš naujo paleidus explorer.exe, galite išspręsti problemą kelis dalykus.
Pirma, pabandykite iš naujo paleisti kompiuterį teoriškai, neturėtumėte tai daryti, bet aš mačiau vieną ar dvi situacijas, kuriose iš naujo paleidus paleidžiant piktogramą, iš naujo paleidus programą explorer.exe nebuvo.
Jei tai nepadeda, galite įjungti nustatymą visada rodyti piktogramas ir niekada nerodyti miniatiūrų. Norėdami tai padaryti, atidarykite "File Explorer" ir spustelėkite skirtuką "View".




Kaip grįžti prie numatytosios "Windows 10" aplankų piktogramos
Jei nuspręsite grįžti į numatytąją "Windows 10" aplanko piktogramą, galite ištrinti sukurtą "Shell" piktogramą. Dar kartą atidarykite registro redaktorių ir eikite į šį raktą:
HKEY_LOCAL_MACHINESOFTWAREMicrosoftWindowsCurrentVersionExplorerShell Icons
Dešiniuoju pelės mygtuku spustelėkite "Shell" piktogramą ir iššokančio meniu pasirinkite "Ištrinti".


Atsisiųskite mūsų "vieno paspaudimo" registro hacks
Jei nematote, kaip patinkitės į registrą, mes sukūrėme keletą atsisiųstų registro pataisymų, kuriuos galite naudoti. Galima keisti piktogramą "Windows 7" aplanko piktogramą ir vieną, kad grįžtumėte prie numatytosios "Windows 10" aplanko piktogramos. Abu hacks yra įtraukti į šį ZIP failą. Norėdami perjungti į "Windows 7" aplanko piktogramą, dukart spustelėkite "Keisti į" Windows 7 aplanko Icon.reg "failą ir spustelėkite per paraginus. Norėdami grįžti prie numatytosios "Windows 10" aplanko piktogramos, dukart spustelėkite "Grįžti į" Windows 10 "aplanko" Icon.reg "failą.Nepamirškite, kad, kai pritaikysite norimą sugadinimą, išeikite iš savo paskyros ir vėl įjunkite arba išeikite, tada iš naujo paleiskite explorer.exe, kol įsigalios pakeitimas.
Pakeiskite numatytojo aplanko piktogramą sistemoje "Windows 10"
Šie hacks yra tik svarbiausias raktas ir vertybės, apie kurias kalbėjom šiame straipsnyje, eksportuojamų į.REG failą, kuris prideda raktą ir vertę arba pašalina juos. Vykdant "Keisti" Windows 7 aplanką Icon.reg ", įsilaužimas sukuria raktą" Shell Icons "ir prideda" 3 "ir" 4 "eilučių reikšmes. Tačiau reikia keisti kelią, kad jūsų kompiuteris atitiktų failą "Folder.ico". Pakeiskite kelio dalį, paryškintą žemiau esančiame paveikslėlyje, įskaitant savo.ico failo pavadinimą, jei jį pakeitėte. Įsitikinkite, kad naudojate dvi grįžtančias brūkšnius tarp kelio dalių, kaip parodyta žemiau, ir palikite kelio dalis, kurios nėra paryškintos žemiau esančiame paveikslėlyje.