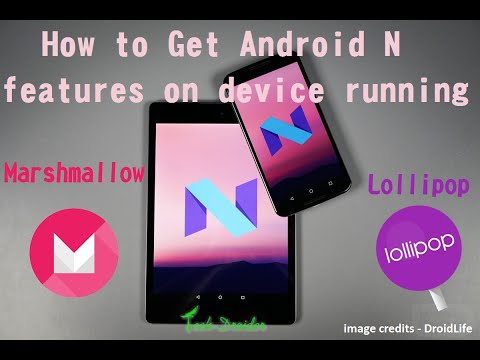Greitas žodis apie teksto įklijimą
Tačiau, prieš pradėdami dirbti su tokiomis pozicionavimo priemonėmis, turėtumėte šiek tiek sužinoti apie teksto įvyniojimą. Pagal numatytuosius nustatymus, kai į dokumentą įdėkite vaizdus ir kitus iliustracijos objektus, Word taiko vieną iš dviejų formų teksto įvyniojimo: "pagal tekstą" (vaizdams ir daugeliui kitų iliustracijų) arba "prieš tekstą" (formoms ir 3D modeliai).
Kai nustatote objekto teksto apvyniojimą, kad jis atitiktų tekstą, "Word" nagrinėjamas objektas yra teksto simbolis. Jei įvedate arba įterpiate tekstą prieš objektą arba po jo, jis juda išilgai linijos ir žemyn, kaip ir bet kuris kitas teksto simbolis. Kai objekto teksto apvyniojimas nustatomas tiesiai prieš tekstą, objektas atsiranda ant bet kurio teksto viršuje esančio objekto ir galite jį perkelti į bet kurią norimą padėtį.
Suprasti, kaip apvynioti tekstą aplink objektus, yra svarbi dalis, kad objektai būtų išdėstyti taip, kaip norite, taigi, jei dar nesate susipažinę su tuo, kaip tai veikia, labai rekomenduojame perskaityti mūsų vadovą šiuo klausimu.
Šiame straipsnyje mes naudojame objektą, kurio teksto įvyniojimas nustatytas ties "kvadratu". Vietos nustatymo įrankiai, apie kuriuos kalbėsime, bus taikomi bet kokiam naudojamo teksto formavimo būdui, tačiau tiksli jūsų pozicija "Galimybė atlikti bus priklausoma nuo to, kokį teksto apvyniojimą pasirinkote.
Pozicijos meniu atidarymas ir naudojimas
Kalbėdami apie tai, pasakykime apie tas pozicionavimo priemones.
Savo dokumente pasirinkite objektą, su kuriuo norite dirbti, pereikite į meniu "Išdėstymas", tada spustelėkite mygtuką "Pozicija". Tas mygtukas taip pat pasirodo "Lente" meniu "Formatas" ir veikia taip pat.




Tačiau svarbu būti atsargiems, kad pasirenkant visą pastraipą, prie kurios objektas yra pritvirtintas, paprastai taip pat bus parinktas objektas. Taigi, jei pasirinksite ir tada ištrinsite šią pastraipą, taip pat ištrinsite šį objektą. Galite matyti, kad pasirinktas objektas, nes jis užfiksuoja pilką spalvą ir sieną.

Taip pat galite vilkti objektą į naują vietą ir jis bus fiksuotas toje naujoje vietoje.
Tikslus nustatymas ir kitos tikslumo nustatymo galimybės
Šie paprastieji elementai gerai veikia, kad būtų lengva nustatyti padėtį, o jei norite, galite vilkti objektą į konkrečią vietą. Bet ką daryti, jei norite atskirti du vaizdus nuo nustatyto dydžio arba išlaikyti vaizdą tam tikru atstumu nuo maržos? Word pateikia pasirinkčių paletę, kurias galite naudoti, kad tiksliai sureguliuotumėte objekto poziciją.
Pasirinkite objektą, grįžkite atgal į maketą> Padėtis ir šį kartą spustelėkite komandą "Daugiau išdėstymo parinkčių".



Jei norite, kad šie lygmenys būtų matuojami, palyginti su kažkuo kitu nei puslapio skirtumu, iš išskleidžiamųjų meniu galite pasirinkti skirtingas parinktis dešinėje kiekvienos parinkties.



Jūsų vaizdų persidengimas
Lange "Layout" (horizontalus) ir "Vertical" ("Horizontalus") ir "Vertical" ("Vertikalus") skyriuose rasite keletą kitų parinkčių. Pradėkime nuo varianto "Leisti sudygti", nes tai gana paprasta ir labai naudinga.
Jei dokumente turite daugiau nei vieną objektą ir norite, kad kai kurie galėtų daryti dubliavimąsi su kitais, jums reikėjo, jūs manote, kad tai įgalinti parinktį "Leisti pertvarkyti". Tai yra "viso dokumento" nustatymas, o tai reiškia, kad jis veikia kiekvieną dokumento objektą, o ne tik objektą, kurį pasirinkote įjungę nustatymą. Tai daro daug prasmės, jei pagalvojote apie tai, kodėl jūs kada nors įjungsite vieną vaizdą, bet ne kitus? Kaip ir visos pozicionavimo parinktys, "Leisti sutampa" taikoma tik tiems vaizdams, kurie nenaudoja "Pakuotės stiliaus su tekstu". Kai jį įjungsite, galite vilkti paveikslėlius, kad galėtumėte persidengti, kaip norite.


Suprasti parinktis "Užrakinti inkarą" ir "Perkelti objektą tekstu"
Įvairios horizontalios ir vertikalios lygiavimo parinktys (ir "Leiskite persidengti") yra gana paprasti, ypač kai žaidėte su jais šiek tiek ir matėte jų poveikį pozicionavimui.
Kita vertus, parinktys "Perkelti objektą su tekstu" ir "Užrakinti inkarą" dažnai sukelia painiavą, todėl norėsime paaiškinti, kaip jie veikia, dar šiek tiek laiko.
Pirmas dalykas: kai pradedate eksperimentuoti su šiomis dviem parinktimis, galbūt pastebėsite, kad tai nėra labai svarbu, nepriklausomai nuo to, kokį pasirinkote. Taip yra todėl, kad šios parinktys veikia tik objektus, kurių fiksuota pozicija nėra. Kai pakeitėte savo paveikslėlį iš "Atitinka tekstą" į kitą teksto įvyniojimo stilių, buvo įjungtas nustatymas, kurį tikriausiai praleidote, nebent to aiškiai ieškote. Šis nustatymas vadinamas "Nustatyti poziciją puslapyje", kurį galite rasti meniu "Išdėstymas" (arba "Formatas")> "Wrap Text".

Štai kur dažniausiai kyla painiavos. Pasirinkimas "Perkelti su tekstu" meniu "Wrap Text" nėra tas pats, kaip išdėstymo lange parinktis "Perkelti objektą su tekstu".
Taigi, eikite į priekį ir įjunkite variantą "Perkelti su tekstu" meniu "Wrap Text" ir tada grįžkite į maketo lange.
Pradėkime nuo varianto "Perkelti objektą su tekstu". Šis nustatymas nustato, ar objektas perkelia dalį, prie kurios jis yra pritvirtintas. Jei šis nustatymas yra įjungtas, galite pridėti ar ištrinti pastraipas virš objekto, kuriame yra jūsų objektas, ir objektas juda kartu su savo pastraipa.
Greitas pavyzdys tai parodys veiksmuose. Mes pradėsime nuo teksto paveikslėlio, nustatysime "Square" teksto apvyniojimo parinktį ir poziciją "middle top".




Pastaba: Jei nematote inkaro, eikite į "Failas"> "Funkcijos"> "Ekranas" ir įsitikinkite, kad įjungta "Objekto inkarai".
Pagal numatytuosius nustatymus inkaras pridedamas prie pastraipos, į kurią įterpiate objektą, bet kai perkeliamas objektas į kitą dalį, inkaras juda su juo. Tarkime, kad turite dvi pastraipas: pirmąją pastraipą ir antrą pastraipą. Jei jūsų objektas yra pirmoje dalyje ir įjungtas "Perkelti objektą su tekstu", jūsų vaizdas pereis kartu su pirmuoju. Jei vilkite objektą į 2 dalį, inkaras tampa pritvirtintas prie 2 dalies, o tada objektas persikels kartu su antra dalimi.
Bet ką daryti, jei norėtumėte, kad jūsų objektas liktų toje pačioje pozicijoje puslapyje, bet visada esate puslapyje su savo inkarine pastraipa?
Tai yra "Lock anchor" nustatymas. Kai įjungiate "Lock Anchor", jūs galite perkelti savo vaizdą į bet kurią vietą toje pačioje vietoje kaip ir inkaro pastraipa, o objektas išliks toje vietoje. Tačiau, jei perkeliate inkaro pastraipą į kitą puslapį, objektas taip pat perkelia į tą puslapį, tačiau lieka toje pačioje santykinėje pozicijoje puslapyje.
Pavyzdžiui, jei jūsų objektas buvo puslapio viduryje ir jūs perkėlėte inkaro pastraipą į kitą puslapį, objektas taip pat būtų perkeltas į tą patį puslapį, kuriame jūs perkėlėte inkaro pastraipą, tačiau paliktumėte viršutiniame centre tas naujas puslapis.
Tai apima vaizdo išdėstymą visoje savo šlovėje, todėl kitą kartą, kai kažkas atleis Word kaip tiesiog šlovingą rašomąją mašinėlę, kuri negali tinkamai tvarkyti paveikslėlių, jūs žinosite, kad jie neteisingi. Taigi, taip neteisingai.