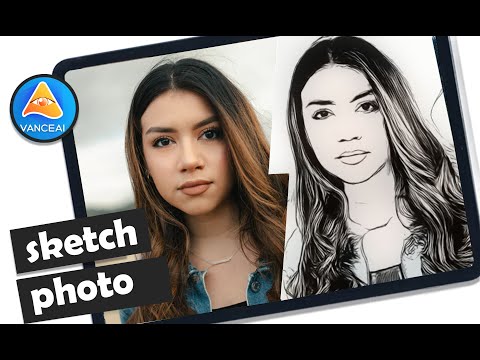Anksčiau mes papasakojo jums, kaip atkurti failus ir duomenis iš prieinamų "BitLocker" šifruotų diskų. Kad naudotumėte "BitLocker" funkciją, atkūrimo raktas yra labai svarbus, todėl jį reikia įdėti į labai patogią vietą, kurią galėtumėte lengvai prisiminti. Neseniai vienas iš mūsų skaitytojų mums pasakė, kad jis pamiršo atkūrimo raktą vietą a "BitLocker" užšifruotas diskas, ir dėl to jis negalėjo iššifruoti to paties disko.

Šiandien šiame straipsnyje mes parodysime, kaip tai padaryti atsarginę BitLocker disko šifravimo raktą. Jei turite atkūrimo raktą, išjunkite "BitLocker" vairuoti lengva. Taigi galime pamatyti, kaip dalintis:
Atsarginis BitLocker disko šifravimo atkūrimo raktas
1. Paspauskite " Windows" raktas + Q ir įveskite bitlocker. Iš paieškos rezultatų pasirinkite Valdykite "BitLocker" įrašas.

2. Viduje konors "BitLocker" disko šifravimas langas, ieškokite variklio, kurio atkūrimo raktas jums šiuo metu reikalingas. Spustelėkite Sukurkite savo atkūrimo raktą.

3. Toliau esančiame lange galite naudoti tris parinktis, skirtas atsarginėms atkūrimo raktoms sukurti. Galite jį išsaugoti Microsoft į teksto failą arba galite atspausdinti, kad gautumėte spausdintą kopiją. Mes pasirinkome išsaugoti jį į tekstinį failą, kuris buvo paprasčiausias. Išsaugokite teksto failą į patogiausią vietą, kuriai negalėjote pamiršti, pavyzdžiui, Mano dokumentai.

4. Įrašius teksto failą, atidarykite jį ir slinkite žemyn, kad ieškotumėte atkūrimo raktą. Tokiu būdu atsarginę atkūrimo raktą sukūrėme fiksuotai operacinei sistemai arba išoriniam diskui / USB diske.

Patikrinkite tai, jei gausite atkūrimo raktą, nepavyko išsaugoti šios vietos klaidos pranešimo. Taip pat perskaitykite Kodėl "Microsoft" saugo jūsų "Windows 10" įrenginio šifravimo kodą "OneDrive".
Susijusios žinutės:
- "Microsoft BitLocker" funkcija "Windows 10/8/7"
- Pakeiskite numatytąją BitLocker atkūrimo raktą
- Kodėl "Microsoft" saugo jūsų "Windows 10" įrenginio šifravimo raktą "OneDrive"
- Nemokama atvaizdavimo, atsarginės kopijos ir atkūrimo programinė įranga "Windows 10"
- Apsaugokite nešiojamus saugojimo įrenginius naudodami "BitLocker To Go" sistemoje "Windows 10"