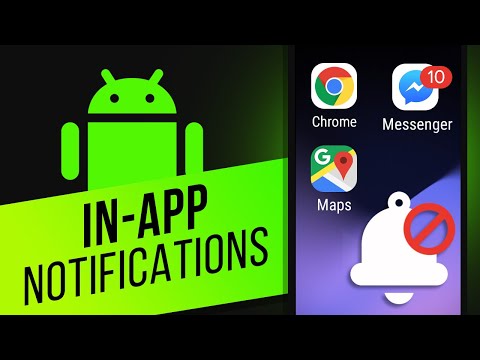Šiame straipsnyje mes ketiname naudoti "Windows 10", bet sistemos atkūrimas jau seniai - ir kiekvienoje "Windows" versijoje veikia beveik vienodai. Šios instrukcijos yra naudingos "Windows 7", "8" ir "10", ir visame procese susidursite tik su nežymiais skirtumais.
Kas yra sistemos atkūrimas?
Kai jūsų sistemoje kažkas negerai dėl netinkamos programinės įrangos, galbūt įdiegtos programos, arba vairuotojo, kuris sulaužė kažką svarbaus, tai gali būti sunku išspręsti. Sistemos atkūrimas leidžia atkurti "Windows" diegimą atgal į paskutinę darbo būseną.
Tai daro taip, sukuriant "atkūrimo taškus" kiekvieną taip dažnai. Atkūrimo taškai yra "Windows" sistemos failų, tam tikrų programų failų, registro nustatymų ir aparatūros tvarkyklių momentiniai vaizdai. Bet kada galite sukurti atkūrimo tašką, nors "Windows" automatiškai sukuria atkūrimo tašką vieną kartą per savaitę. Ji taip pat sukuria atkūrimo tašką tiesiai prieš pagrindinį sistemos įvykį, pvz., Diegiant naują įrenginio tvarkyklę, programą arba paleidus "Windows" naujinimą.

Tai gali būti naudinga, kai trikdo tam tikrų tipų problemų. Pavyzdžiui, jei įdiegsite įrenginio tvarkyklę, dėl kurios kompiuteris nestabilus, norėsite pašalinti tą tvarkyklę. Tačiau kai kuriais atvejais tvarkyklė gali netinkamai pašalinti arba gali pašalinti sistemos failus, kai jį pašalinsite. Jei naudojate sistemos atkūrimą ir pasirinkite atkūrimo tašką, kuris buvo sukurtas prieš įdiegiant tvarkyklę, jis gali atkurti jūsų sistemos failus į ankstesnę būseną prieš įvykdant bet kokią problemą.
"Windows" atkūrimas taip pat gali būti naudingas norint panaikinti netinkamai veikiančios programos ar "Windows" naujinimo žalą. Kartais programos ir atnaujinimai gali sukelti problemų su kitomis programomis ar netgi sistemos komponentais, o tiesiog pašalinus programą gali būti padaryta žala. Tačiau atkūrimas iki taško, kol programa buvo įdiegta, dažnai gali išspręsti problemą.
Kaip naudojant sistemos atkūrimą veikia mano asmeniniai failai?
Sistemos atkūrimas skiriasi nuo atsarginių kopijų kūrimo - jis konkrečiai veikia pagrindinėje Windows sistemoje, o ne visame kietajame diske. Taigi sistemos atkūrimas neišsaugo jūsų asmeninių failų senų kopijų kaip momentinio vaizdo kopijos. Kai atliksite atkūrimą, taip pat neištrinsite ir nepakeisite jokių jūsų asmeninių failų. Taigi nesijaudinkite "System Restore", nes tai veikia kaip atsarginė kopija. Tai ne tas, kam jis skirtas. Visada turėtumėte turėti gerą visų jūsų asmeninių failų atsarginę kopiją.
Kaip sistemos atkūrimas daro įtaką mano programoms?
Kai atkursite savo kompiuterį į ankstesnį atkūrimo tašką, visos programos, kurias įdiegėte po to taško, bus pašalintos. Programos, kurios buvo įdiegtos, kai buvo sukurtas šis atkūrimo taškas, vis tiek bus įdiegtos. Programos, kurias pašalinsite atlikę atkūrimo tašką, bus atkurtos, tačiau su labai dideliu įspėjimu. Kadangi "System Restore" atkuria tik tam tikrų tipų failus, dažniausiai atkuriamos programos neveikia arba bent jau tinkamai veikia, kol pakartotinai paleidžiate jų diegimo programas.
"Windows" leidžia jums tiksliai sužinoti, kokios programos bus paveiktos, kai atliksite šį procesą, tačiau tai yra gera idėja atkurti naujausią atkūrimo tašką, kad galėtumėte sumažinti programų problemas. Taip pat yra gera idėja sukurti rankinius atkūrimo taškus, prieš pradėdami vykdyti didelius įrenginius ar nustatymų pakeitimus, kad žinotumėte, kad prireikus galėsite grįžti prie neseniai atlikto atkūrimo taško.
Ar sistemos atkūrimas gali pašalinti virusus ar kitas kenkėjiškas programas?
Sistemos atkūrimas nėra tinkamas sprendimas pašalinti virusus ar kitas kenkėjiškas programas. Kadangi kenkėjiška programinė įranga paprastai palaidota visose sistemos vietose, negalima pasikliauti, kad "System Restore" gali išnaikinti visas kenkėjiškos programos dalis. Vietoj to, jūs turėtumėte pasikliauti kokybišku virusų skaitytuvu, kurį nuolat atnaujinate.
Kaip įgalinti sistemos atkūrimą
Daugeliui žmonių sistemos atkūrimo apsauga įjungiama pagal numatytuosius parametrus jūsų pagrindinio sistemos diske (C:), o ne kitiems jūsų kompiuterio diskams. Kai kuriems kitiems įrenginiams sistemos atkūrimas pagal nutylėjimą neįjungtas. Šiuo metu nėra vieningo nuomonės, kodėl taip nutinka. Neatrodo, ar tai susiję su tuo, ar "Windows" buvo įdiegtas šviežias ar atnaujintas, kiek vietos turite diske, kokio tipo diskai turite, ar ką nors dar galėtumėte išsiaiškinti.
Jei norite būti apsaugotam sistemos atkūrimu, turėtumėte visiškai įjungti bent savo sistemos diske. Daugeliu atvejų tai viskas, ko jums reikia, nes viskas, ką saugo sistemos atkūrimas, vis tiek yra sisteminiame diske. Jei norite įjungti kitų diskų apsaugą nuo sistemos atkūrimo - pasakykite, pavyzdžiui, kai kurias programas diegiate į kitą diską - tai taip pat galite padaryti.
Norėdami įsitikinti, kad Sistemos atkūrimas yra įjungtas, ir įjunkite jį konkretiems diskams spustelėjus Pradėti, įrašykite "atkurti" ir spustelėkite "Sukurti atkūrimo tašką". Nesijaudinkite. Tai iš tikrųjų nėra atkūrimo taškas; jis tiesiog atidaro dialogą, kuriame galite pasiekti visas sistemos atkūrimo parinktis.

(Mūsų atveju sistemos atkūrimas jau buvo įjungtas mūsų C: diske. Jei jis nėra jūsų sistemoje, tai pirmasis diskas, kurį galbūt norėsite jį įgalinti.)

Kaip sukurti atkūrimo tašką
Kaip jau minėjome anksčiau, sistemos atkūrimas automatiškai sukuria atkūrimo taškus per savaitę ir kaskart, kai atsiranda didelis įvykis, pavyzdžiui, programos ar tvarkyklės diegimas. Taip pat galite kurti atkūrimo tašką, kai tik norite. Spustelėkite Pradėti, įrašykite "atkurti" ir spustelėkite "Sukurti atkūrimo tašką". Skirtuke "Sistemos apsauga" spustelėkite mygtuką "Sukurti".

Kaip atkurti savo sistemą ankstesniam atkūrimo taškui
Gerai, todėl turite įgalinti Sistemos atkūrimą, o esate kruopščiai sukūrę atkūrimo taškus, kai kyla problemų su jūsų sistema. Tada viena lemtinga diena, neišvengiama, atsitinka, bet jūsų sistemoje kažkas išprovokuoja, ir norite atkurti ankstesnį atkūrimo tašką.
Pradėsite atkūrimo procesą iš tos pačios "Sistemos apsaugos" skirtuko, kuriame sukonfigūruosite "System Restore" parinktis. Spustelėkite Pradėti, įrašykite "atkurti" ir spustelėkite "Sukurti atkūrimo tašką". "Sistemos apsauga" skirtuke spustelėkite mygtuką "Sistemos atkūrimas".


Pasirinkite atkūrimo tašką, kurio reikia, atminkite, kad naujausias darbo atkūrimo taškas yra idealus, tada spustelėkite "Nuskaityti paveiktas programas", kad "System Restore" aptiktų visas programas, kurios proceso metu bus pašalintos.





Kiti būdai, kaip galite išspręsti sistemos problemas
Jei "System Restore" neišsprendžia jūsų problemos, yra kitų būdų, kaip išspręsti kai kurias problemas, susijusias su sistemos atkūrimu.
Jei problema atsirado dėl neseniai atnaujintos versijos, galite ieškoti šio "Windows" naujinimo pašalinimo ar grįžimo į ankstesnį "Windows 10" "sukūrimą". Tai turėtų išspręsti problemas, kurios gali kilti dėl "Windows" naujinimo ir problemų, susijusių su konkrečia aparatine ir programine įranga.
Jei manote, kad jūsų sistemos failai yra sugadinti arba norite patikrinti, galite pabandyti naudoti sistemos failų tikrintuvą, jei norite nuskaityti ir ištaisyti sugadintus sistemos failus.
Jei įdiegėte naujinį ar aparatinės įrangos tvarkyklę, o po to iškilo problema, galite pašalinti tvarkyklę arba atnaujinti ir blokuoti jų vėl automatiškai įdiegti.
Jei "Windows" nepavyksta paleisti, todėl negalite to padaryti, galite paleisti į saugųjį režimą. Taip pat galite aplankyti ekraną "Išplėstinės paleisties parinktys" - jie automatiškai pasirodys, jei "Windows 10" negalės įkelti įprastai - ir ten naudojamas parinktis.
Saugus režimas taip pat naudingas, jei dėl kokių nors priežasčių sistemos atkūrimas negali atkurti jūsų kompiuterio į pasirinktą atkūrimo tašką. Galite paleisti į saugųjį režimą ir bandyti vėl paleisti "System Restore" iš ten. Tačiau vienas didelis įspūdis, nes skaitytojas Straspey buvo pakankamai gera paminėti. Kai grįžtate į atkūrimo tašką iš "Safe Mode", sistemos atkūrimas proceso metu nesudaro naujo atkūrimo taško, o tai reiškia, kad jūs neturite būdų atkurti atkurti.
"Windows 10" taip pat turi dvi atkūrimo priemones, kurias galite naudoti, jei viskas nepavyks.Funkcija "Iš naujo nustatyti savo kompiuterį" gali atkurti "Windows" numatytą gamykloje būseną arba atlikti švarų "Windows" diegimą, tuo pačiu išlaikant jūsų asmeninius failus nepažeistus.
Sistemos atkūrimas nėra išgydomas, bet jis gali išspręsti neįtikėtiną problemų skaičių ir, deja, pastaraisiais metais šiek tiek sumažėjo tarp kitų "Windows" atkūrimo įrankių. Tačiau sistemos atkūrimas beveik visada verta bandyti, prieš pradedant drastiškesnes priemones.