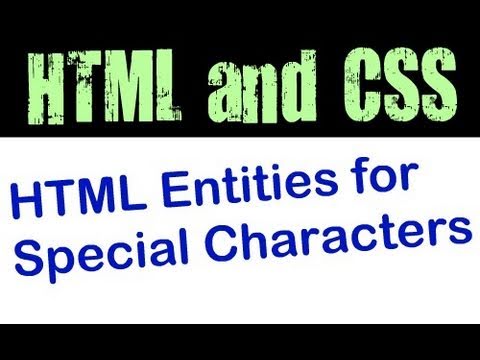Kartą turėjome identifikuoti aplanko vietą, kurioje įdiegti "Windows 8 Metro Apps". Kitas logiškas klausimas yra tai, ar vartotojas gali bet kokiu būdu pakeiskite "Windows" parduotuvės programų numatytąją diegimo vietą. Laimei, yra ir būdas tai padaryti. Galbūt norėsite pakeisti vietovę, jei jūsų sisteminiame diske pasirodys disko vieta. Žinoma, galite apsvarstyti galimybę perkelti numatytąją vartotojo profilio aplankų vietą arba numatytąjį programos failų aplanką į kitą diską, tačiau, jei norite, galite pakeisti numatytąjį diegimo aplanką "Windows Store" programoms.
Pakeiskite "Windows Store Apps" numatytojo diegimo aplanko vietą
Norėdami pakeisti "Windows 8 Store Apps" numatytojo diegimo aplanko vietą, turėsite patobulinti "Windows" registrą. Norėdami tai padaryti, paspauskite "Win + R", kad atidarytumėte dialogo langą "Vykdyti". Įveskite "regedit" ir paspauskite "Enter". "TechNet" paskelbimas nurodo, kad nustatymai pateikiami šiame raktas, todėl pereikite prie jo:
HKEY_LOCAL_MACHINESOFTWAREMicrosoftWindowsCurrentVersionAppx
Kitas dešiniuoju pelės mygtuku spustelėkite Appx ir pasirinkite " Leidimai"Iš kontekstinio meniu.

The " Appx" leidimai dėžutė bus atidaryta. Dabar turėsite visiškai kontroliuoti ir valdyti registro raktą. Čia galite pamatyti, kaip visiškai kontroliuoti "Windows" registro raktus, arba galite tiesiog naudoti "RegOwnIt".
Kai turėsite nuosavybės teisę, galite redaguoti PackageRoot registro raktą, spragtelėję dešiniuoju pelės klavišu ant jo ir pasirinkdami Keisti. Įveskite naują aplanko kelią, kuriame norite įdiegti "Windows" programas. Tai galėtų būti pasakyti D: WindowsApps.

Taip pat galite bandyti pakeisti "Windows" parduotuvės programų numatytąją diegimo vietą "Windows 8" naudodami " PowerShell scenarijus. Daugiau apie tai "TechNet" svetainėje.
UPDATE: Atrodo, kad "Microsoft" nenori, kad mes pakeistume diegimo vietas "🙂", taigi pakeitėme nustatymus. Atrodo, kad tai neveikia "Windows 8.1", tačiau galite pabandyti naudoti anksčiau minėtą "PowerShell" scenarijų ir sužinoti, ar tai padeda.
Eikite čia, kad sužinotumėte, kaip galite pakeisti numatytosios programos failų diegimo aplanko vietą sistemoje "Windows 8".
"Windows 10" paprasta. "Windows 10" programas galite lengvai perkelti į kitą diską ir pakeisti jo diegimo vietą.