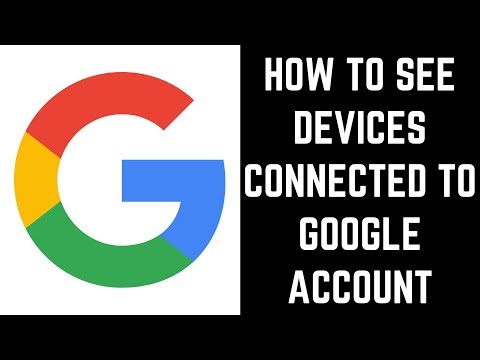Išskleidžiantys sąrašai palengvina ir efektyvina duomenų įvedimą į jūsų skaičiuoklę. Tiesiog spustelėkite rodyklę ir pasirinkite parinktį. "Excel" langelius galite įtraukti išskleidžiamuosius sąrašus, kuriuose yra tokios parinktys kaip "Taip" ir "Ne", "Vyras" ir "Moteris" arba bet kuris kitas pasirinktinių parinkčių sąrašas.
"Excel" ląstelių lengvai pridėti išskleidžiamąjį sąrašą, tačiau procesas nėra intuityvus. Išskleidžiami sąrašai sukurti naudojant duomenų patvirtinimo funkciją. Mes sukursime išskleidžiamąjį sąrašą su amžiaus grupėmis, kad galėtume parodyti, kaip tai padaryti.
Norėdami pradėti, įveskite amžiaus grupių sąrašą į nuoseklias ląsteles po stulpeliu ar eilutėje. Tame pačiame lape mes įtraukėme amžiaus grupes į ląsteles nuo A9 iki A13, kaip parodyta žemiau. Taip pat galite pridėti savo parinkčių sąrašą į kitą tos pačios knygos darbo lapą.





=Age
laukelyje "Šaltinis" (jei pavadinote savo kameros kažką kito, pakeiskite "Amžius" šiuo pavadinimu). Įsitikinkite, kad langelyje "In-cell drop-down" yra pažymėta.
Numatytasis žymės langelis "Ignoruoti tuščią" yra pažymėtas. Tai reiškia, kad vartotojas gali pasirinkti ląstelę ir tada panaikinti pasirinkimą ląstelės nenaudojant elemento. Jei norite reikalauti, kad naudotojas iš išskleidžiamojo sąrašo pasirinktų parinktį, panaikinkite žymės langelį Ignoruoti tuščią.