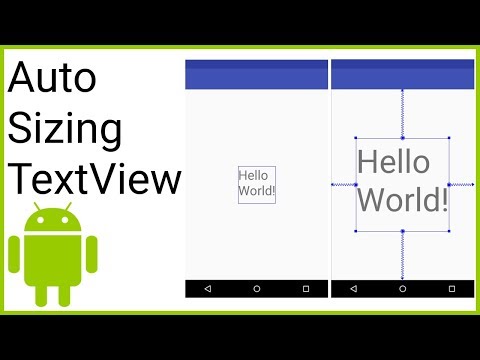Šis meniu pamatysite "File Explorer" skirtuką "Pagrindinis" ir bet kurio aplanko dešiniuoju pelės mygtuku, kaip parodyta čia:

Pirmas žingsnis: pridėkite šablono failą į "ShellNew" aplanką
Pirmas dalykas, kurį turime padaryti, yra sukurti naują failą programoje, kurią norime pridėti prie meniu. Pavyzdžiui, mes sukūrėme naują failą "GIMP" ir nustatėme dydžio vaizdą pagal dydį, pagal kurį pageidaujame naujų vaizdų. Mes išsaugojome mūsų GIMP failą kaip
template.xcf
Jūs negalite išsaugoti savo failo tiesiogiai "Windows"
ShellNew
katalogą, taigi išsaugokite jį kur nors kataloge "Dokumentai", tada nukopijuokite ir įklijuokite failą į
C:WindowsShellNew
aplanke. Dialogo lange Paskirties vietos aplanko prieiga spustelėkite "Tęsti", kad "Windows" suteiktų teisę kopijuoti failą į aplanką.

ShellNew
aplanke. Ten galite pamatyti kitus failus, kurie buvo automatiškai įdėti, kai įdiegėte kitas programas.

Antras žingsnis: pridėti savo šablono failą į registrą
Dabar, kai mūsų naujas failas yra vietoje, mes ketiname pridėti raktą į registrą, kuris naudos tą failą, kad sukurtume naujus failus programoje, kurią pridedame prie meniu Naujas punktas.
Standartinis įspėjimas: registro redaktorius yra galingas įrankis, o piktnaudžiavimas gali padaryti jūsų sistemą nestabili arba net neveikia. Tai gana paprastas įsilaužimas ir tol, kol laikosi instrukcijų, neturėtumėte turėti jokių problemų. Tai sakydamas, jei prieš tai niekada nepadarėte darbo, skaitykite apie tai, kaip naudoti registro redaktorių prieš pradėdami dirbti. Ir tikrai būtinai sukurkite registrą (ir savo kompiuterį!) Prieš atlikdami pakeitimus.
Atidarykite registro redaktorių, spustelėję "Search / Cortana" ir įvesdami tekstą
regedit
. Spustelėkite
regedit
pagal "Best Match" arba paspauskite "Enter", norėdami atidaryti registro redaktorių ir suteikti jam leidimą atlikti pakeitimus savo kompiuteryje.


.xcf
GIMP failams. Dešiniuoju pelės mygtuku spustelėkite plėtinį ir eikite į Naujas> Raktas.

ShellNew

ShellNew
Raktas. Dešiniuoju pelės klavišu spustelėkite
ShellNew
klavišą ir pasirinkite Naujas> Styginių reikšmė.

FileName
tada dukart spustelėkite naują vertę.



Kaip naudotis savo naują meniu elementą
Dabar galite sukurti naują pridėto tipo failą. Atidarykite "File Explorer" ir eikite į aplanką, kuriame norite sukurti naują failą. Tada spustelėkite skirtuką "Pagrindinis".






ShellNew
registruokitės atitinkamu plėtiniu HKEY_CLASSES_ROOT.
PASTABA: ši procedūra gali neveikti kai kuriose programose, nes ne visos programos padeda kurti naujus failus už programos ribų. Jis dirbo GIMP, bet mes taip pat išbandėme pridėtus Snagit (.snag failus) meniu Naujas punktas ir tai neveikė. Turėsite eksperimentuoti su programomis, kurias norite pridėti. Nebijokite, nors. Jei bandysite pridėti programą prie meniu Naujas punktas ir jis neveiks, tai jūsų sistemai nepakenks. Galite tiesiog ištrinti pridėtą registro raktą ir failą, kurį pridėjote prie
ShellNew
aplanke.