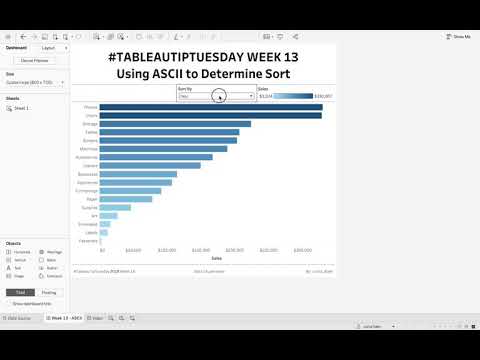Prisiminti dalykus, kuriuos turime padaryti, yra labai svarbu šiame įtemptajame gyvenime. Išlaikyti svarbius dalykus, kuriuos turime atlikti kasdien, yra tikrai sudėtinga užduotis kiekvienam iš mūsų. Kadangi vykdome mobiliuosius įrenginius ir kitus protingus įrenginius, kur kada nors einame, turime tai išspręsti.
" Microsoft OneNote" leidžia mums sekti visus šiuos svarbius dalykus ir prireikus prisiminti juos. "OneNote" leidžia mums sufiksuoti, tvarkyti, atgauti bet ką ir padaryti mūsų užduotį lengva. Mes galime atlikti pastabas, paruošti kontrolinius sąrašus ir to-do sąrašą, išsaugoti garso failus ir dar daugiau naudodami vieną pastabą. Šiame poste mes stebime, kaip naudotis Rankraščio atpažinimas ir OCR funkcijos apie " OneNote" iPad.
"OneNote iPad" rankinio atpažinimo ir OCR funkcija
"Microsoft" neseniai paskelbė du "OneNote" "iPad" naujinius. Tai apima rašysenos ir OCR funkcijas. Rankraštis funkcija "OneNote" yra labiausiai laukiama "iPad" funkcija, kuri yra prieinama beveik visoms žinomoms platformoms. Tada ateina juos Optinio simbolio atpažinimas (OCR) "OneNote" funkcija, leidžianti ieškoti teksto vaizduose, kurie saugomi "OneDrive". Ši "OCR" funkcija veikia "OneNote" internete ir pradedant nuo "Windows Phone" į "Mac".
"OneNote" iPad "brėžinys" ir rašysenos funkcija
Daugelis "OneNote" vartotojų klausia ir laukia "OneNote" rašysenos funkcijos, kurią dabar galima įsigyti. Šią funkciją galite naudoti "Windows", "Android" ir "iPad". Į "iPad" galite pradėti rašyti, tiesiog paliesdami naujai pridėtą " Atkreipti"Pridėtas juostos skirtukas. Vėliau jums reikės pasirinkti rašiklį, žymeklį ar žymeklį ir eskizą, piešti ar rašyti savo pastabose.


"OneNote" suteikia neribotą skaitmeninę drobę. Ji nuolat automatiškai plečiasi, kai rašote ir suteikia jums tiek pat vietos, kiek norite be jokių sutrikimų. Jūs galite net padidinti ir mažinti, skirtingai nuo įprasto popieriaus. Jei norite dirbti su mažomis detalėmis, naudokite mastelio keitimo parinktį, o jei norite matyti kaip bendrąsias pastabas, naudokite atstumo mažinimo funkciją.
"OneNote" leidžia lengvai parašyti tiesiog palmę ant ekrano, o "OneNote for iPad" ją aptinka. Tai geriausiai tinka tiek dešiniąją, tiek kairę rankų rašytojams, ir tai daro, kai ją nustatote.
Dėl to spustelėkite mygtuką " Palm" atmetimas parinktis iš juostos ir ji rodo keletą variantų. Pasirinkite tą, kuris panašu į jūsų rašiklio laikymo stilių ir pradėkite rašyti.

Skaityti: Kaip konvertuoti rankraštį į tekstą "OneNote 2013".
Ieškoti teksto per "OneNote" vaizdus
"OneNote" naujos OCR funkcijos leidžia ieškoti teksto per vaizdus ir nuskaitytus dokumentus, kurie saugomi "OneDrive". Mes dažnai skenuojame kvitus, receptus, adresų korteles ir dar daugiau, naudodamiesi skenerio programomis mobiliesiems. Mes net naudojame kai kurias programas ir plėtinius, kad išsaugotume tinklalapius, nuskaitytus PDF failus ir daugiau į "OneNote" "OneDrive". Naudodamiesi "OneNote" OCR funkcija, mes galime pradėti rašyti tekstą paieškos laukelyje ir parodyti rezultatus, atitinkančius tekstą per trumpesnį laiką.

Čia yra vaizdo įrašas, kuriame paaiškinamos šios dvi naujos "OneNote" "iPad" funkcijos:
Jei turite ką nors pridėti, prašome pasidalyti su mumis pastabomis. Galite atsisiųsti "OneNote" iPad ir visus kitus įrenginius, apsilankydami jų pagrindinis puslapis.
Dabar skaitykite: Kaip iš teksto išgauti tekstą naudojant "OneNote 2013".