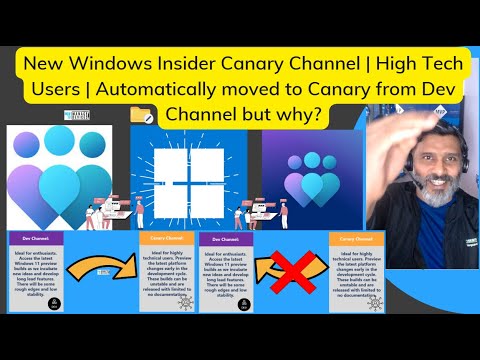"Mission Control" yra viena iš tų "Mac" funkcijų, kurias lengva ignoruoti, bet daro viską geriau, kai tik apie tai sužinosite, daugiausia dėl kelių stalinių kompiuterių funkcijų. Meistras, naudodamas tuos, ir greiti būdai pereiti tarp jų, ir jūs įdomu, kaip kada nors panaudojote Mac'ą kitaip.
Kaip atidaryti misijos valdymą
Daugeliu stalinių kompiuterių galite pasiekti keliais būdais. Jei norite jį pasiekti, perbraukite aukštyn trimis ar keturiais pirštais savo taktiniuoju pelės klavišu - pirštų, kuriuos reikia naudoti, skaičius priklauso nuo to, kaip nustatytas jūsų "trackpad". Taip pat galite tiesiog paliesti "Mac" "F3" mygtuką, "Mission Control" piktogramą prie doko arba spausdami "Control + Up" klaviatūra.

Kai atidarysite "Mission Control", jis parodys visus atvirus langus, todėl juos lengviau pereiti. Tai panaši į "Exposé" funkciją, kuri buvo naudojama senesnėse "macOS" versijose, tačiau šiandien mes susidomėjome keliomis stalinių kompiuterių funkcijomis iš viršaus.

Naudojant kelis stalinius kompiuterius misijos valdyme
Perkelkite pelę ekrano viršuje, kur jis sako "Desktop 1" ir "Desktop 2", ir pamatysite du stalinius kompiuterius.



Jei norite, kad konkreti programa visada pasirodytų tam tikroje darbalaukyje ar net visuose staliniuose kompiuteriuose, tiesiog dešiniuoju pelės klavišu spustelėkite jo doko piktogramą, tada pereikite į submeniu Parinktys.

Viso ekrano programos
Bet laukiu … yra dar daugiau. Ar žinote apie viso ekrano mygtuką? Tai žalias šalia viršutinės kairės kiekvieno lango.

Galite manyti, kad negalėsite naudoti kitų programų, kol yra aktyvus viso ekrano režimas, arba kad negalėsite naudoti dviejų programų per visą ekraną vienu metu, bet paaiškėja, kad "Mission Control" visa tai įmanoma. Nors esate "Mission Control", bet kuri viso ekrano programa veikia kaip savo darbalaukyje; jis dedamas į dešinę nuo visų esamų stalinių kompiuterių.



Kaip konfigūruoti misijos valdymą
Misijos valdymas dažniausiai veikia be konfigūracijos, tačiau gali būti, kad apie jus keiks kelis dalykus. Eikite į "System Preferences", tada - "Mission Control" skyrių.


- Pagal nutylėjimą "Mission Control" automatiškai tvarkys jūsų erdves, atsižvelgdama į tai, ką jis mano, kad norite. Tai gali būti labai painia, todėl išjunkite parinktį "Automatiškai pertvarkyti erdves, pagrįstas naujausiu naudojimu", jei nuolat neteksite stebėti langų.
- Jei norite perjungti programas naudodami "Command + Tab", tikriausiai norėsite pereiti į aktyvųjį langą. Pasirinkimas "Perjungiant programas, perjunkite erdvę su atvirais programos langais" užtikrina, kad tai įvyks, net jei langas yra kitame darbastalyje.
- Pasirinkus "Grupės langai pagal programą", kai pažymėta, užtikrinama, kad kelios vienos programos langai išdėstomi "Mission Control" pusėje.
- Parinktis "Vaizdai turi atskiras erdves" taikoma "Mac" su keliais monitoriais. Pagal numatytuosius nustatymus vieno stalinio kompiuterio perjungimas taip pat perjungs kitą, tačiau, pasirinkus šią parinktį, kiekviename ekrane bus rodomas pats stalinių kompiuterių rinkinys.
- Galiausiai galite įjungti nereikalingą prietaisų skydelį kaip savo erdvę arba kaip perdangą.
Žemiau šių parinkčių galite nustatyti pasirinktinius klaviatūros ir pelės sparčiuosius klavišus, kad paleistumėte "Mission Control".